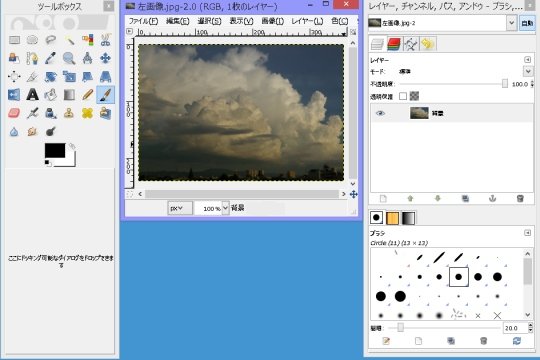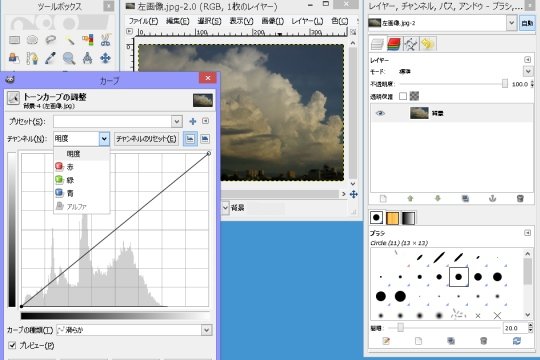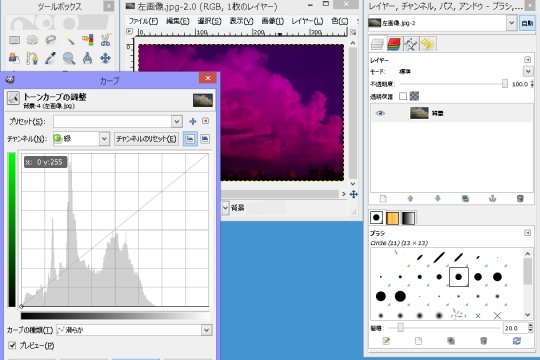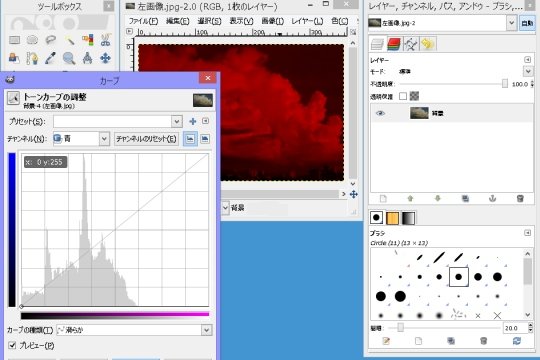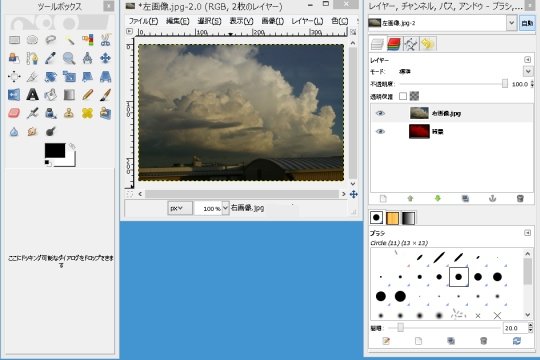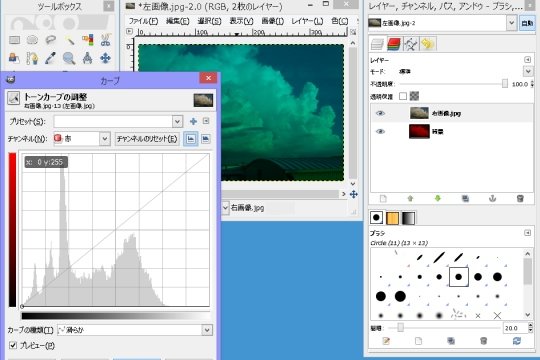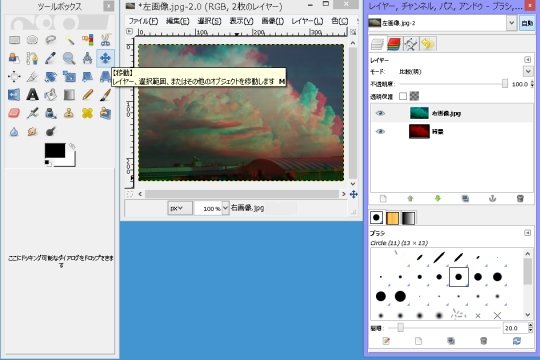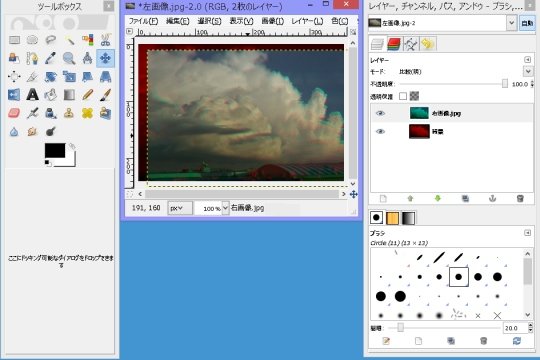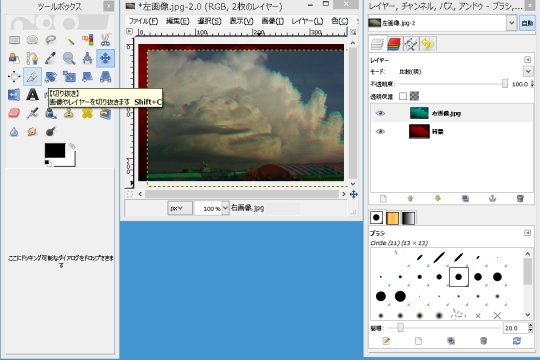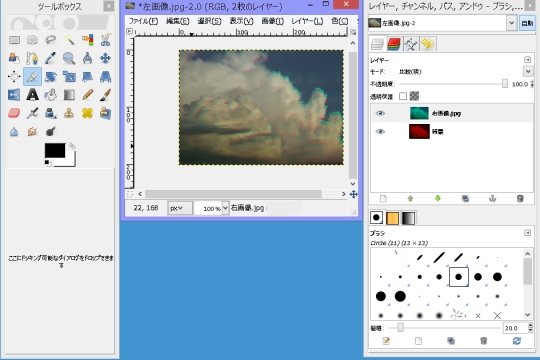立体写真
最近は映画やテレビで3D映像を見かけるようになりました。立体的に見ようとする方法は、地学の世界でもよく使われます。 例えば、2枚の航空写真を並べて立体視し地形の特徴をつかんだり、時間をおいて撮った星座の写真を並べ惑星や小惑星を浮き上がらせて見たりします。 3D写真と同じで、立体視できるようになるまでにはかなりの練習が必要です。そこで、立体視するために特別な道具が考え出されています。 それらの仕組みと簡単な作り方を紹介します。
背景のノイズのような絵は、3Dという言葉が出始めたきっかけになったランダムドット3Dです。何が浮かび上がってくるでしょうか。 見づらいですが、左右に似たようなパターンが繰り返し出てきます。隣り合う2カ所に鉛筆を置いて見ると見やすくなります。 鉛筆が3本に見えるようにぼんやり眺めてください。見えたらゆっくり左右に首を動かしてみてください。
3D写真を見ると頭がよくなるとか言って宣伝されています。右目には右目にはいるべき映像が、左目には左目にはいるべき映像が入ってくれば、 人間の脳は普段やっているように立体的に捉えようとします。脳は特別なことをやっているわけではないので、ふつうの人ができないからといって、 特殊能力が備わったと考えるのは誤りでしょう。

3D用を見るための写真は、右目用と左目用の2枚が必要です。それぞれの写真は、それぞれの目の位置から撮影すればいいことになります。 被写体が動かないものであれば、1枚写真を撮影した後、カメラを右か左に移動させもう一枚撮れば、3D写真の原図の完成です。 実際に作ってみると、カメラの焦点距離とかプリントの拡大率とかで微妙に見え方が変わってきます。どれぐらい動かしてから撮るのか気にせず、 適当に左右にずらして見ればそれらしいものを見ることができます。いろいろやってみた感じでは、被写体までの距離の10分の1から、 20分の1程度左か右に動いて撮影したときが最もそれらしく見えるようです。上の写真は、サメの歯の化石(カルカロドン) を左右にカメラの位置をずらして2枚撮影し、撮影位置に従って2枚を並べて置いたものです。これだけでも、立体的に見ることができます。 見えるまでは練習が必要ですが、次にあげる道具を作って見ると見やすくなるでしょう。
被写体が動くものであれば、カメラを2台用意するか、 ペンタックス(リコーイメージング)からステレオアダプターが出ていますのでそれを利用するといいでしょう。

古くからある立体視の方法の一つで、左目側に赤色セロファン紙、右目側に青色セロファン紙をつけたメガネを置き、 赤と青がにじんだような絵を見ることによって立体的にみる方法です。正式にはアナグリフ法というようです。 遠山式立体表示法(特許になっている)というものもあるようです。 原理的には、赤・青・緑のうちの2色を使えばできるはずです。比較的大きな写真を立体視できるのですが、奇妙な色が付くというのが欠点です。
××ショップというような市販の画像処理ソフトで簡単に作ることができます。フリーソフトで2枚の画像を自動的に合成してくれるものもあります。 ここではフリーソフトのGIMPで作る方法を紹介します。他の画像処理ソフトでもやり方はほぼ同じです。

立体写真を見る道具としてよく見かけるものです。被写体のピントが無限遠方で合っているとき、人間の脳は被写体が無限遠方にあると判断し、 左右の眼球の方向を無限遠方にある被写体の位置に向けようとします。この時、左右の眼球はまっすぐ前方を向いていることになります。 つまり、手前にあるものでも、ピントさえ操作すれば無限遠方にあるように眼球の向きを変えることができます。ここで問題になるのは、 ピントをどのように操作するかにあります。ピントを操作する一番簡単な方法は凸レンズを用いる方法です。 凸レンズの焦点の位置に写真を置けば、写真のピントは無縁遠方で合います。 そのとき左右の眼球は正面を向いていますから、それぞれの眼球の正面に写真を置いてやればいいことになります。 近視でメガネを掛けている人が、メガネを取れば凸レンズをつけたのと同じ効果がありますので、近視の強い人は、 メガネを外すだけで3D写真の立体視ができるはずです。
 問題は、適当な焦点距離の凸レンズをどのように入手するかにあります。昔のスライドフィルム(富士写真のみ)の現像後に、
スライドを入れていたケースの凸レンズはちょうどよかったのですが、今は付いていません。100円均一ショップの老眼鏡は、
焦点距離が長すぎて使えません。そうこうしているうちに朱雀高校の戸倉さんから、双眼鏡の対物レンズが使えるとの情報が入りました。
最近では右のようなオペラグラス型の双眼鏡が売られています。これだと対物レンズの付いている板ごとはずし、
適当な支えのある台に固定すれば簡単な工作で作ることができます。レンズの焦点距離は、外の景色をレンズを通して壁に映し、
壁とレンズの間の距離を測れば求めることができます。この距離を、台の高さにすれば3Dメガネの完成です。
問題は、適当な焦点距離の凸レンズをどのように入手するかにあります。昔のスライドフィルム(富士写真のみ)の現像後に、
スライドを入れていたケースの凸レンズはちょうどよかったのですが、今は付いていません。100円均一ショップの老眼鏡は、
焦点距離が長すぎて使えません。そうこうしているうちに朱雀高校の戸倉さんから、双眼鏡の対物レンズが使えるとの情報が入りました。
最近では右のようなオペラグラス型の双眼鏡が売られています。これだと対物レンズの付いている板ごとはずし、
適当な支えのある台に固定すれば簡単な工作で作ることができます。レンズの焦点距離は、外の景色をレンズを通して壁に映し、
壁とレンズの間の距離を測れば求めることができます。この距離を、台の高さにすれば3Dメガネの完成です。この方法で見ることのできる幅は、眼球が外側を向くことはありませんから、左右の目の幅の約6cmが限界になります。 必然的に、並べる写真の1枚の大きさは6cmより大きくすることはできません。

 実体鏡は、2枚の鏡を使って離れたところの正面にあるものを、目の正面にあるように見せる事によって立体視ができるようにしています。
鏡の使い方はほぼ潜望鏡と同じです。右目用左目用それぞれいりますので2組の鏡が必要です。市販されているものは、
右写真のようなものです。格納時は、使用時の形のままでは大きすぎるので、棒状の足が内側に折りたたまれるようになっています。
実体鏡は、2枚の鏡を使って離れたところの正面にあるものを、目の正面にあるように見せる事によって立体視ができるようにしています。
鏡の使い方はほぼ潜望鏡と同じです。右目用左目用それぞれいりますので2組の鏡が必要です。市販されているものは、
右写真のようなものです。格納時は、使用時の形のままでは大きすぎるので、棒状の足が内側に折りたたまれるようになっています。これを作ってみました(上写真)。足は鏡を支える板ごと回転させ箱の中に収まるようにしました。上側が使用時の状態、 下側が格納時の状態です。材料は、ベニヤ板と表面が鏡になっているアクリル板、使い切った色鉛筆(回転の軸)です。 格納時に足が重ならないよう、右と左で形が微妙に変わっています。

木の工作は大変なので、紙でできないかと考えて作ったものです。箱を左右に引っ張ると伸びるように設計しています。 引っ張ったときに左右に均等に出てくるよう、糸を使う仕組みを取り入れています。細長い穴のようなところとそこにはまっている軸のようなものは、 そのためのものですが、引き出すときのガイドも兼ねています。 使用時は、少し持ち上げる必要がありますので、台にする箱も作り、格納できるようにしています。上が使用時、下が格納時のものです。 格納時にどうしても重ねってしまうところがありますので、伸ばしたときに変な切れ目ができています。
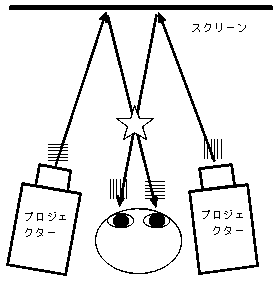
映画館などでみる3D映像と同じ原理でみる方法です。右目用の映像を右目用の投影機で映写し、左目用の映像を左目用の投影機で映写します。 この時、右目用の映像を左目に入らないようにするのが、偏光板です。偏光板は2枚重ねたときの重ねる向きによって光を通したり、 通さなかったりすることができます。右目用の映写機と右目の前に、光を通す組み合わせで偏光板を置きます。この偏光板に対して光を通さない向きに、 左目用の映写機と左目の前に偏光板を置きます。こうすると、左目用の映写機から出てきた映像は右目に入らないし、 右目用の映写機から出てきた映像は左目に入らないようになります。
この時、一つだけ注意しないといけないことがあります。偏光板を通した光を、ふつうの紙や布などに反射させると偏光が弱まることです。 そのため2重に重なった映像が見えてしまいます。これを抑えるためには、スクリーンを金属製のものにする必要があります。 金属板はかさばるししまっておくのに場所を取るので困ります。銀色のポスターカラー(ターナー)を紙などに塗ったものをスクリーンにするとよいでしょう。 銀色のポスターカラーはアルミ粉ですから、このように金属板の代わりとして使うことができます。

この形の3D像を最初にみたのは、2004年です。国土交通省四国地方整備局那賀川工事事務所が出している「飛び出す3次元那賀川マップ」 をもらったのですが、付属のメガネを掛けてみると山が盛り上がったように見え、地形が立体的に見えるようにできていました。 原理は不明なのですが、左目側に貼られているフィルムには回折格子のような反射がみられるので、回折を利用して色の違いによって、 違う角度に向きを変える仕組みがあると推定できます。メーカーのサイトにホログラムと書かれていますが、詳しいことは理解できていません。 見る限り色によって見える高さが決まっているようです。印刷インクは3色しか使われていないので3段しかできないはずですが、 途中の高さがどうしてあるのかといった細かいことは全く不明です。とにかく色によって高さを変えて見せることができるというのが特徴です。
大阪教育大学付属天王寺高校の岡本さんから、これを使って西日本の震源分布を立体的に見せる事ができると教えてもらいました。 コンピューターを使えば何らかの図面が簡単に作図できることは推定できますが、あまり有効と思える対象物は思いつきません。
メガネは、1こ1ドル程度で入手できるようです。奥行きがあまり大きくないのが欠点です。メーカーのサイトはhttp://www.chromatek.com/です。 上の図面は、防災科学技術研究所のホームページにあるVRMLによる3次元震源分布表示(http://www.hinet.bosai.go,jp/topics/VRML/) の図面をプリントアウトしたものです。メガネを掛けてみると奥行きがついて見えます (元の図面はいろいろな方向から見て立体的に考えるという意味の3次元で少し意味あいが違います)。
<道具箱(目次)>