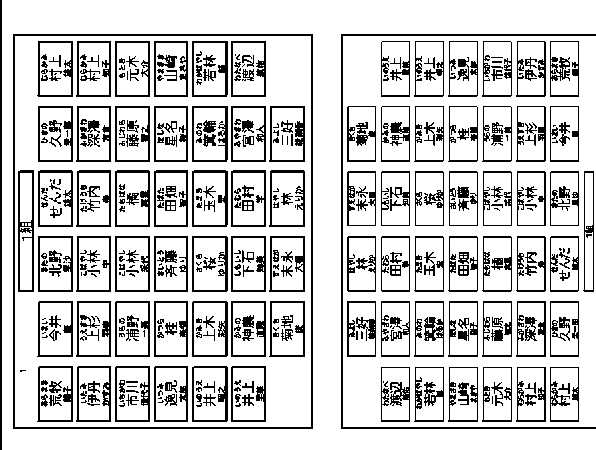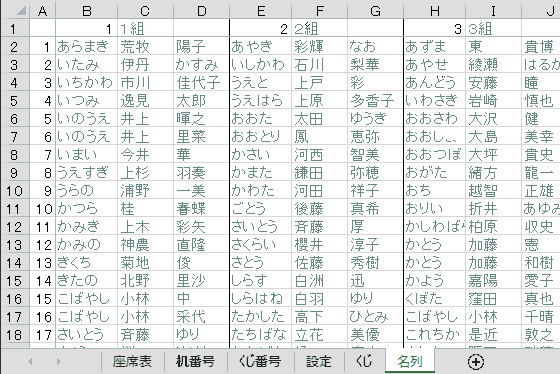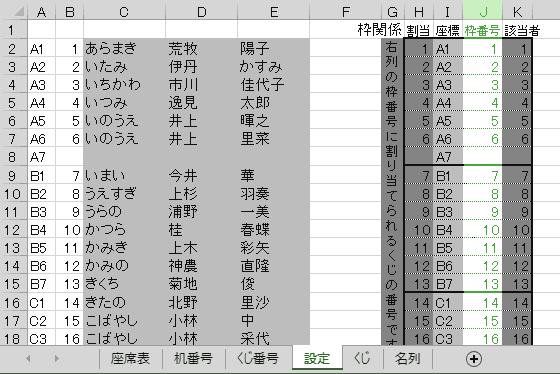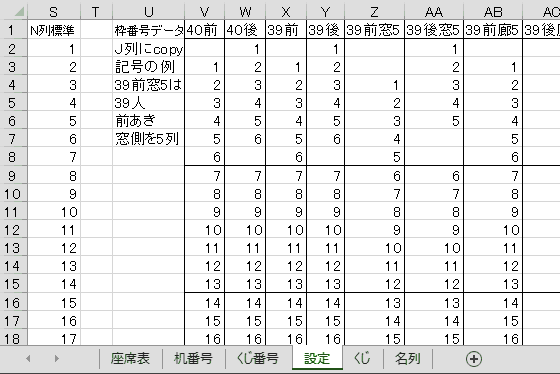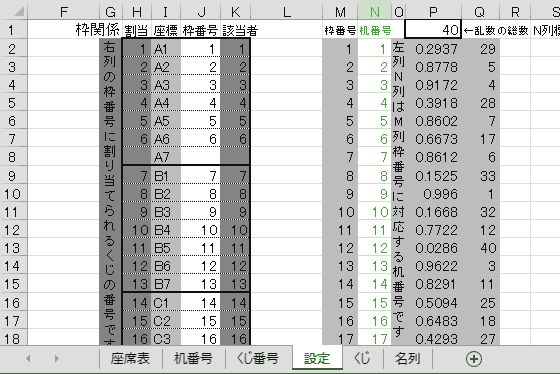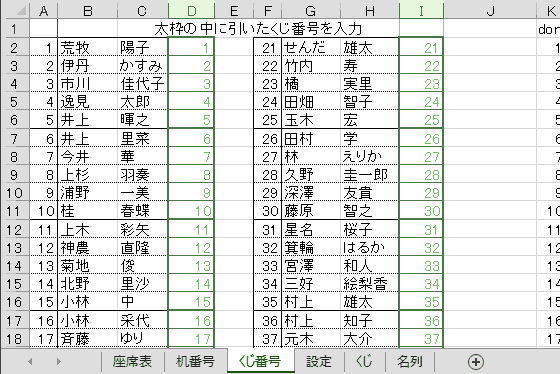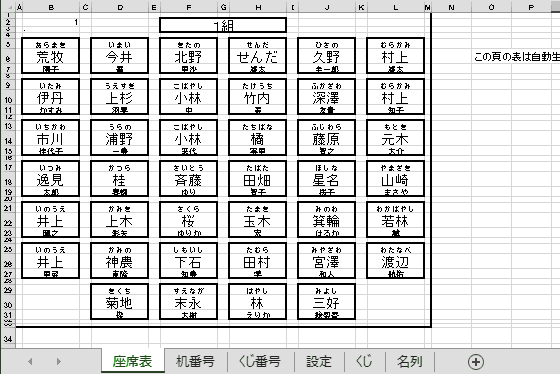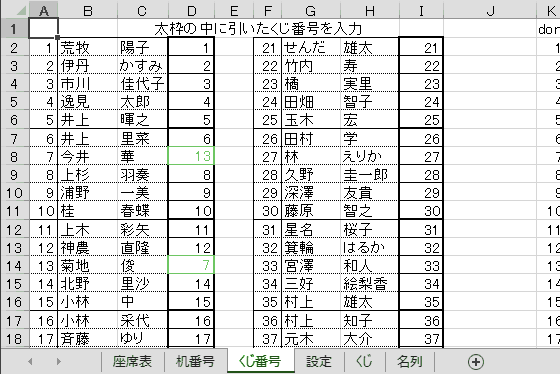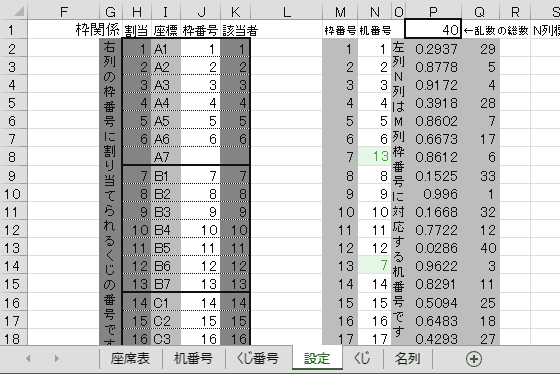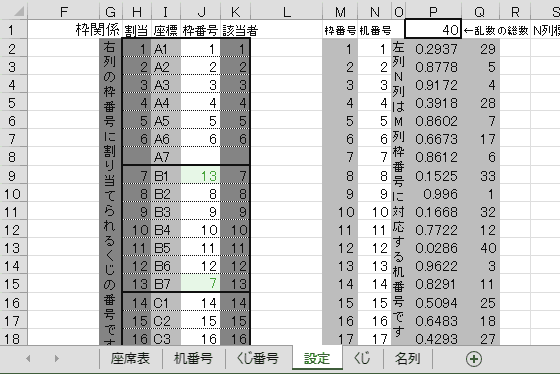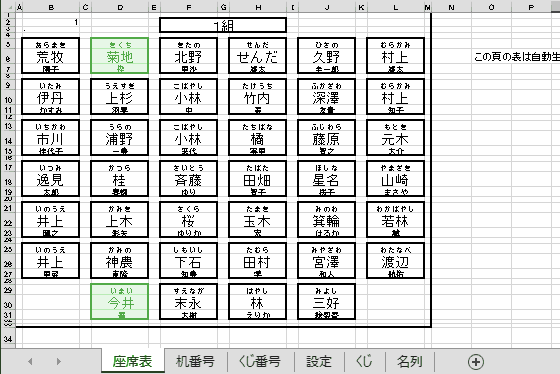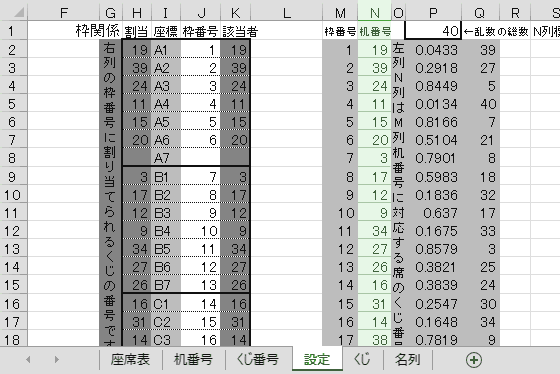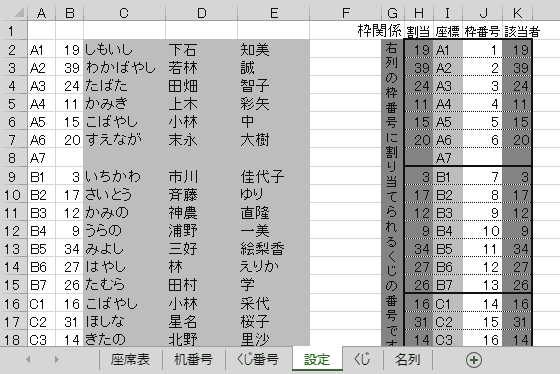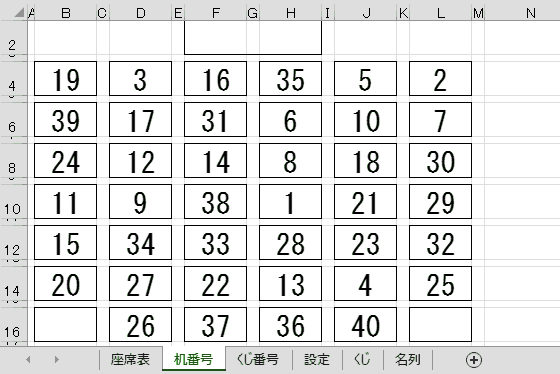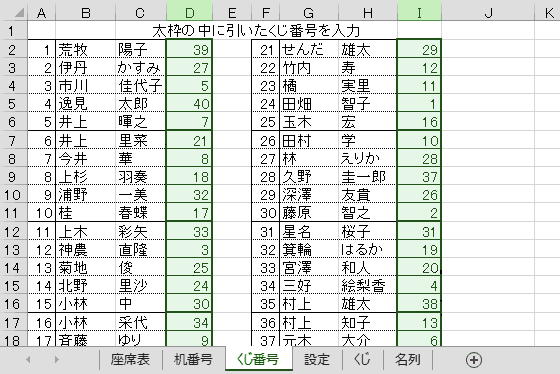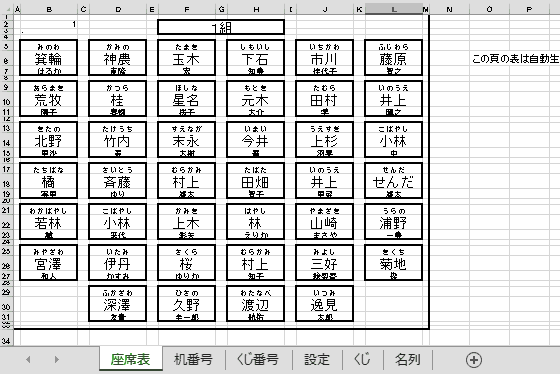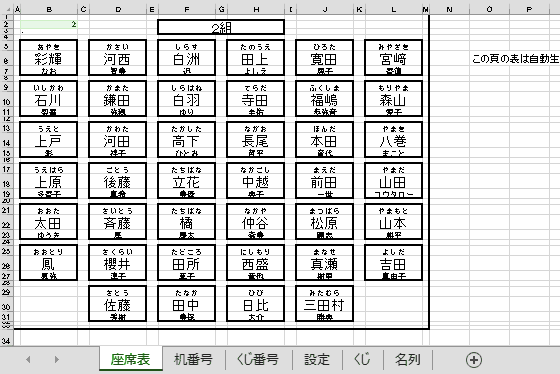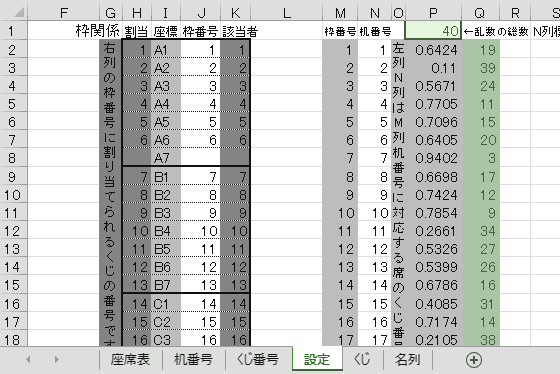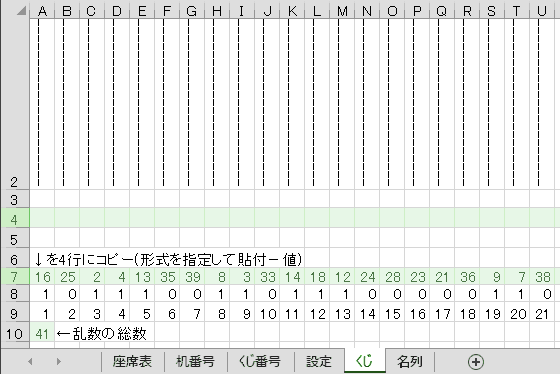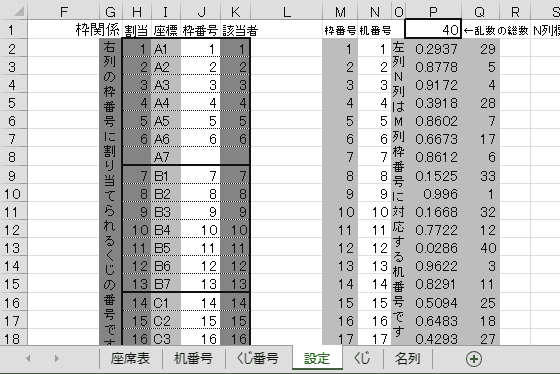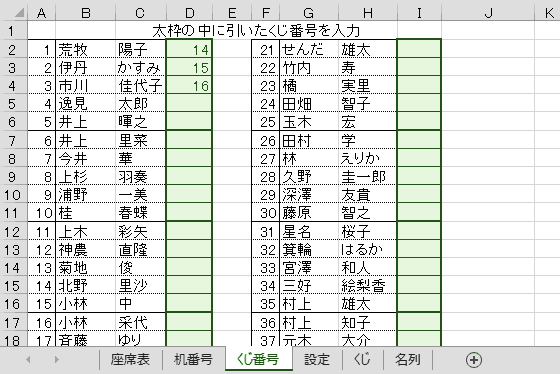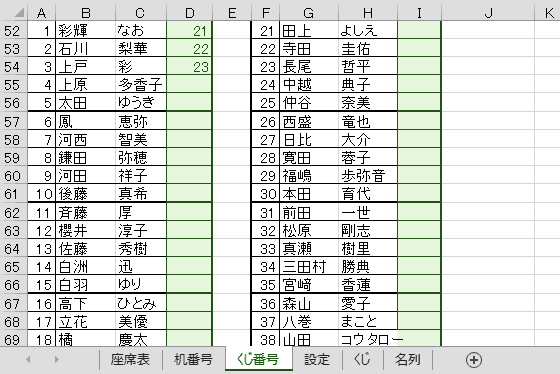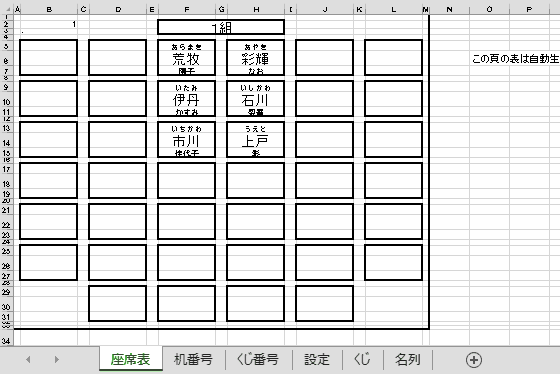ヨッシンと 地学の散歩
散歩道のおこぼれ
散歩道のおこぼれ
0.何ができるか
−− 使い方解説 −−
1.使用にあたって
2.学年初めの座席表
3.席を入れ替えたい
4.席替えをする
5.その他の使い方
−− 使い方解説 −−
1.使用にあたって
2.学年初めの座席表
3.席を入れ替えたい
4.席替えをする
5.その他の使い方
(1) クラスを変える
(2) 座席に番号を自動で振る
(3) くじを作る
(4) 展開授業での使い方
(2) 座席に番号を自動で振る
(3) くじを作る
(4) 展開授業での使い方
ダウンロードする
ブラウザ内で立ち上がるときは、右クリックメニューから保存してください
ブラウザ内で立ち上がるときは、右クリックメニューから保存してください
0.何ができるか
教員時代に、教室の座席表を表計算ソフトを使って作っていました。初めのうちはくじで引いた番号の席に座るだけものでした。 使っている内にあれもこれもといろいろな機能が加わっていきました。その結果、わりといろいろな場合に使えるものになりました。 このまま埋もれさせてしまうのもどうかなと考え、公開することにします。 フォームは自由に使ってもらってかまいません。 第3者に配布する場合は、改変の有無に関係なく出典(最低限インターネットからの入手でよい)を明らかにしたうえで、無償で配布するようにしてください。 配布時には、生徒名が流出しないように気をつけてください。
シートに保護をかけて、必要のないところは入力できないように設定しています。 そういう場所を何かの理由で変更したい場合は、保護を解除してください。保護にあたっては、パスワードを設定していません。 解除の操作をおこなうとすぐに解除されます。
席替えの方法は色々あるかと思います。生徒同士で好き勝手に席を決められないように工夫が必要でした。 そのため、普通におこなわれていたのは次のようなものでした。
(1)教室の机に、1から生徒人数までの番号を振って紙に書き(座席番号表)、その所在がわかるようにしておく。
(2)黒板の字が読みづらいとかの理由で前に来る必要のある生徒は、くじを引く前にあらかじめ申告させる。
席を交換する場合は、くじで選んだ席の最前列に座るなどと、席交換の条件やルールを決めておく。
(3)くじを引かせる。くじの方法は自由です。一般的なのは次の2通りです。
| ・ | 人数分用意した紙に順番に番号を書きそれを選ばせる。 この時引いた紙に名前を書いて提出させます。この方法だと、前列に来る生徒だけを先に引かせることもできます。 |
| ・ | 縦棒を引いてその下に番号を書き、番号がわからないように2つに裂いた後、番号のない方の紙に名前を書かせ回収する方法もあります。
あみだくじでも同じです。 この時、最後に引く生徒もくじを選択できるように、人数より多めのくじ(線)を作り、人数より大きな番号と余った番号を交換するという先生もいました。 |
(5)回収した紙と座席番号表を照らし合わせて座席表を作る。
(前に移動する生徒の対応はできていません。番号入力時に入れ替えるなどしてください)
このフォームでできるのは、(1)と(5)の段階です。
最後に出力される座席表は以下のようなものになります。生徒側からと教卓側からの2種類が1枚のB5用紙に印字されます。
なお、ここで使用されている名前は2016年のタレント名鑑からある程度条件を絞った上で無作為に選んで作ったものです。
ここまでできてから、いろいろな要望から、次のような機能を加えました。
(1)机の数や配置が違うんだけど..
机の配置を変えられるようにしました。たとえば、印字例では横端2列は、前詰まりになっています.。 この位置は黒板が光って見難いので、この2列(片方だけでもよい)を後にずらすことができます。 入口側を5列にすることなど好きな形に机を配置することができます。ただし、机は横にはほぼ一直線上に並んでいる必要があります。 半列ずれている場合はどちらか近い方で利用してください。
また、枠からはみ出すことはできませんので、一度に印字できる机の配置は最大左右6列、前後7列です。 これより多い場合は、2回に分けて出力するしかありません。少ない場合は、列に机を配置させないことで対応可能です。
(2)席番号表も作ってくれたら..
乱数を使って適当な数値を自動的に割り当てることもできます。機械に頼らない場合は、事前に入力する必要があります。
(3)くじも作って欲しい..
線の下に番号を書いたくじを乱数で作ることができます。
(4)新年度や考査の座席とかでいくつかのクラスをまとめて出力したい..
複数クラスの出力ができます。ただし、クラス人数や担任の好みによって机の配置が異なりますので、 それに合わせて机配置表を作り直す必要があります(1度作ったテンプレートを切り替えることによって対応は可能です)。
(5)連続する2クラスでいくつかのグループに展開して授業をしているのだけれど..
連続する2クラスの抽出授業でも出力ができるようにしました。 少人数授業で2クラス3展開をするとか体育の教室講義等の場合、改めて名表を作らなくても使用できます。
<その他の特長>
マクロを使用をしていません。表計算ソフトのセキュリティレベルを下げなくても使用することができます。 入力結果を反映させるためにボタンを押さなくても、即座に座席表に反映されます。
−−制限事項−−
(1)エクセル形式(拡張子.xls)で保存されています。このタイプのファイルを読み込みができるソフトが必要です。 ほとんどの表計算ソフトで使用可能です(エクセル発売前からある表計算ソフトではうまく読み込めないものもあります)。 なくても、フリーの表計算ソフトをインストールすると使用できます。
(2)1回に出力できるクラスの人数は40人までです。41・42人でもたぶん大丈夫だと思います(試していません)。
(3)教室内の机の配置は、左右6列、前後7列以内です。ただし、2回に分けて出力すればこれ以上でも可能です。
(4)長い名前(姓)は枠からはみ出し表示されないことがあります。全角で5文字、半角で11文字程度が限界です。 「セルの書式設定」から「縮小し全体を表示させる」の設定をすることで対応できます(字が小さくなるのはどうかなぁ)
1.使用にあたって
フォーム上では、何を入力してくださいといった手順に従った要求は出てきません。 必要な項目を適切な場所に入力し、適切なフォームを参照することで目的のものを得ることができます。 従って、最低限必要な操作を理解してから使うようにしてください。
一般的なフリーソフトと同様、使った結果生じた損害については補償しかねます。使い方についての質問等も今のところ対応外とします。
以下に使い方の説明を挙げます。基本的な画面は白黒で表し、操作に関連する部分は緑色で示しています。 なお、説明では、表計算ソフトで簡単な処理ができる事(セルやシートの意味とかデータの入力といったこと)を前提として書いています。 このあたりについては、入門書等を読むか、詳しい人に聞いてください。
出力がうまくいかない場合の多くは、各セルに記入されている計算式が、置き換わっていることがほとんどです。 必要以外の所は入力できないようにしていますが、完全に保護されている保証はありません。 計算式が書き換えられていると、どこが変わったかを突き止めるのは大変です。オリジナルは残しておき、そのコピーを使用する事をお勧めします。
2.学年初めの座席表
手作業で、学年初めの座席表を作ることを考えてみてください。それと同じ事を、パソコンに入力する必要があります。順番に見ていきます。
まず、名列表をもらいます。
パソコンに必要なので入れてあげてください。
2番目は、机をどう並べておくか考えます。
パソコンに机を置く場所(枠)を番号(枠番号とします)で入れます
3番目、机を並べます。
1つの枠に置く机を番号(机番号とします)で入れます
4番目、それぞれの机に生徒名を割り振っていきます。
生徒にどの机を使うかで入れてください
※普通、枠番号・机番号は同時に設定できますが、席替え時は別々になります。
従ってここでの操作も別々におこなうこととなります。
この順番に操作を説明していくことにします。
(1)名列表の作成
名列表は「名列」シートに記入します。サンプルとしてタレント名鑑から条件を絞って無作為に抽出した名前を入力しています。参考にしてください。
座席表に書かせるデータは3項目を想定しています。これは上から順にふりがな、姓、名を想定しています。 最終的にできあがった座席表では2番目の項目が大きく表示されます。実際にはこれらと違うものを書かせてもかまいません。 たとえばニックネームとかでも可能です。適当な欄に割り振ってください。もちろん使わなくても問題はありません。 これからの説明では、入力項目は想定した内容で説明します。
| 最初の列(A列)は出席番号対照用です。出席(名列?)番号を1から42まで記入しています。 | |
| [1行目] | 1行目はデータ番号、組名の入力用です。その横に名前データ番号、組名、空白(未使用)の順に繰り返し並べていくことができます。 データ番号はなくてもかまいません。自動的に何番目かを計算します。最低限1クラス分のデータは必要です。 |
| [名前入力] | 一人分の名前は、ふりがな、姓、名の順に横(同行)に並べて記入します。BCD2行目の3つのセルにこの順で入力してください。 次の生徒はその下に順番に並べていきます。 |
| その他 | 2クラス以上入力するときは、その横にEFG列、HIJ列と3列ずつ使って並べていきます。 使わないセルにはスペースを入力してください。表計算ソフトの仕様の関係です(これはバグだと思っています)。 補足:「ファイル」→「オプション」→「詳細設定」で「次のシートで作業するときの詳細設定」の項目にある 「ゼロ値のセルにゼロを表示する」のチェックを外せば「0」が書かれなくなりますが、入力した「0」も表示されなくなります。 |
| ※ | この枠内ではコピー・切り取り・貼り付けができます。ただし行や列、セルの挿入・削除については保証できません(場所によって影響が異なります) |
| ※ | 姓と名との間がスペースで区切られている場合は、表計算ソフトで自動的に分けることができます。ソフトにより方法は異なります。その1例です。 データ→区切り位置→コンマやタブで区切られた..→スペースにチェックで完了(エンターキー) |
(2)机を置く場所を決める(枠番号の入力)
教室を左右6列、前後7列の方眼に区切った枠を考えます。作業はこの枠内のどこに机を置くかを記録することです。 記入するところは「設定」シートにあります。「設定」シートを開いてください。
机を置く位置が決まったら、その位置に1から人数の数字まで順番に、机を置く枠に番号を振っていきます。 これを枠番号とします。ここで、教室に書いた方眼を前に向かって左からABCDEF、前から順に1234567 に番号を振ったとします。 そうすると、左端一番前の席はA1と呼ぶことができます。
机の置く位置に順番に枠番号を記入していきます。A1の位置に「1」番の枠を振るときは、J列のA1と書かれている横に1を入力します。 A7の位置には机を置かない場合はその横の枠には何も入力しません。次のB1へいってください。 番号は順番通りでなくてもいいのですが、後の操作が複雑になります。とりあえず、今の段階では順番通りにしてください。
| 入力するのに関係するところを緑色で示しています(実際には黒色です:以後全ての図で同じ事がいえます) | |
| ※2 | V列以後に、枠番号の降り方の例が示されています。これをコピーしてきてもかまいません シートに書かれているように「39前窓5」と書かれている縦列(Z列)は、 クラス人数39人で窓側(前に向かって左側)を前空きで5列にし、廊下側を前空きで6列にする並べ方です。 他によく使うパターンがあるときはここを書き換えるか、右側に付け足していくといいでしょう。 |
| ※3 | 縦列が5列以下の場合は、どれかの列を使わないことで対応できます。前後の列数が少ない場合も同様です。 |
(3)机を置いていく(机番号の記入)
同じ「設定」シートのN列に入力します。
学年最初の段階では、J列で枠番号が並んでいるのと同じ順番で数字が入ります。ただし、空席がない限り入力ヵ所は詰まった状態になります。
先ほどの入力でJ列は順番通りに入れたはずなので、ここも1から順番通りに詰めて入れていくことになります。 S列(N列標準と書かれている)に順番の数字が書かれていますから、これをコピーしてきてもかまいません。
(4)生徒名を割り振る
ここでの操作は、生徒にどの机を使わせるかを入力します。入力するシートは「くじ番号」シートです。「くじ番号」シートを開いてください。
名票が出てきますので、その生徒名の横の欄(D列とI列)に出席番号を入力してください。入力するのは太枠の内側の欄になります。
(5)座席表の確認と印刷
以上の操作が終わると、「座席表」シートに座席表ができています。「座席表」シートを開いてください。 下に続けて、前から見た座席表があります。机のあるところを枠で囲っています。 これと異なる机配置の場合は、必要なところに枠を記入し、不必要な枠を消去してください。
このまま印刷を実行すると最初の印刷例のように座席表が出力されます。 上半分は座席発表(掲示板)用、下半分は教卓貼りつけ用(出席簿挟み込み?)として使えます。
3.席を入れ替えたい
いったん座席は決めたものの、特別な配慮で席を入れ替えないといけないことがあります。 その場合の対応方法です。今までの説明でできあがった座席表を例にして解説していきます。 左側2列目一番後の菊池さんとその列一番前の今井さんを入れ替えるとして、方法を説明します。何通りかありますがどれを使ってもらってもかまいません。
(1)「くじ番号」シートを変更する
「くじ番号」シートで、今井さんに入力した番号は7、菊池さんの番号は13でした。 これを入れ替えると、座席表に書かれている名前も入れ替わります。今井さんが13、菊池さんを7にしてみてください。 これで座席表の名前が入れ替わります。
(2)机番号を入れ替える
今井さんは今7番の机を使っています(「くじ番号」シートで設定しています)。菊池さんは13番です。 この机を置く位置(机番号)を入れ替えると、座席表の名前が入れ替わります。「設定」シートの机番号(N列)7番と13番を入れ替えてください。
この方法は、どことどこを入れ替えないといけないのかが分かりにくいのが難点です。 しかし、一度入れ替えると、N列のデータをどこか(右の方の空いたところでよい)に記録させておくと、後日呼び出しが簡単にできます。
(3)枠番号を入れ替える
7番の枠を後に、13番の枠を前に持ってきても、座席表の名前が入れ替わります。 「設定」シートの枠番号(J列)を入れ替えます。B1に書かれている7番と、B7に書かれている13番を入れ替えることになります。
この方法は、席替えをした後の座席の入れ替えに使うと便利です。次の席替えの前にはいったん元に戻しておいたほうがいいでしょう。
いずれの方法を使っても、座席表の名前は入れ替わります。「座席表」シートで確認してください。
4.席替えをする
違った席替えの方法があるかも知れませんが、最初に書いた通りの方法でおこなう場合について説明します。 机に番号を振り、生徒が引いたくじの番号の席に座らせる方法です。手順は2段階になります。
(1)机に番号を振る
「設定」シートの机番号(N列)に1から人数までの数値を適当に入れていきます。図はN列に適当に数字を入れた状態です。 こうすると、「設定シート」の何列かは値が変わりますが、気にしないでください。
(変わるのはABCDEHKPQ列です)
| ※ | 座席の位置との関係がわかりにくくなっています。席の枠に入れたりとかいろいろな入力方法が考えられます。 この方法にしたのは、後で述べるように乱数で番号表を作ることができるようにしたからです。 くわしくはそちらの説明を参照してください。 |
この状態で、「くじ番号」シートを開くと、席に番号が書かれた表ができています。これを印刷して席番号表とします。
(2)生徒の引いたくじ番号を入力する
生徒にくじを引かせ、その結果を「くじ番号」シートに入力してください。 生徒の名前が出ていますから、その横の枠に記入することになります(D列とI列です)。記入する場所とその結果の例を緑色で示します。 下は、適当に数字を入れてみた例です。
入力が終わったら、「座席表」シートを開きます。新しい座席表ができあがっています。 もし空欄とかがある場合、該当する番号が入力されていません。関係する生徒を探し出して入れ直すことになります。
結果を確認してみます。名列番号1番の荒牧さんは39番のくじを引いています。 39番と書かれた席は、左はし列前から2番目にあります。その位置に、荒牧さんの名前がちゃんと入っています。
5.その他の使い方
(1) クラスを変える
いくつかのクラスの名簿を登録していれば、名簿を切り替えて座席表を作ることができます。 学年スタート時や考査時、選択教科の座席など、共通した形で着席している場合、それぞれのクラスの座席表を一度に作ることができ便利です。
名列表の作り方については、その作り方を説明している所(ここです:クリック)を参照してください。
どのクラスの座席表を表示・出力させるかの操作は「座席表」シートでおこないます。 シートのセル「B2」を確認してください。ここが、何番目の名列表を使用するかを指定する場所となります。 初期設定では「1」が入っています。「2」に変えると、次のようになります。 席の配置はそのままで、名前だけが変わっています。同時に、教卓に「名列」シートのセルF2に書かれているクラス名に変わります。
他にも、「くじ番号」シートや「設定」シートに表示されている名前も同時に変更されています。これで席の入れ替えに利用できるようになります。 なお、席の配置や、クラス独自の座らせ方などは変わりません。 「設定」シートの枠番号や机番号などを、右側の空いているところに記録させていれば、そこからコピーと貼り付けすることで対応できます。
2017.03.11ここまで掲載
(2) 座席に机番号を自動で振る
机番号生成データは「設定」シートのQ列にできます。まず、「設定」シートに進んでください。
「乱数の総数」と指示されているP1のセルにクラスの人数を入力します。 いったん確定すると、PQ列のデータが変わります。 P列が発生した乱数で、Q列がそれを元に作った机番号です。P1に入力した人数以上の欄には人数より1大きい数字が並びます。 この列に出力される値は、何かを操作をするごとに数値が変わります。 適当なものがでている段階で、Q2から人数分だけコピーし、N2から値だけを貼りつけます。 そのまま貼りつけると数式がコピーされますので、何か操作をおこなうごとにデータが変わってしまいます。 下図の貼りつけ結果のようにN列とQ列の値が違っていれば正しくコピーできています。
これで、乱数によって机番号作ることができました。後は。手で入力したときと同じように、席番号表とかを使うことがでできます。
(3) くじを作る
くじは「くじ」シートにあります。「くじ」シートを開いてください。
まずA10のセル(乱数の総数と指示されている場所)にいくつまでの番号を振るかを入力します。 いま41が入っていますが、人数より大きい場合最後の一人もくじを引くことができます。 この場合、余ったくじの数字と人数以上の数が書かれたくじとを交換するというルールを決めておく必要があります。
数字を入力すると(何かの操作をおこなうと)、7行8行のデータが変わります。 8行が乱数で精製した数字で、7行がそれを元に作ったくじ番号の並びです。 乱数の総数より多くの線が引かれていますが、右側の余分な部分は乱数の総数より1大きな数字がならんでいます。 ここはカットするか、線の上に×印をつけるかで対応してください。
この7行をコピーして4行に値のみ貼りつけてください。1回しか使わないのであれば、普通に数式をコピーしてもかまいません。
できたらそのまま印刷してください。線と下に数字が書かれた部分だけが印刷されます。5行に貼りつけられている場合は、印字されません。
(4) 展開授業での使い方
説明を簡単にするために、「机番号」シートでの番号の並びが下のようになっているものとします。これは、新学年最初に設定したときの机番号です。 何番がどこかわかりやするためです。番号が違っていても、座る席に指定されている番号を使えば同じようにつかえます。
まず、「座席表」シートのセルB2には、クラス番号(「名列」シートの何番目の名列か)の小さい方の数字を入力してください。 名表の1番目と2番目を使用するなら1となります。ここでは1を入れたのとして説明します。
この状態で、「くじ番号」シートを開くと、1番目の名表の名前が出ています。 ここで、名表先頭の3人が14、15、16番の席に順番座るとします(中央左、前から3つです)。 荒牧さんに14....というように関係する生徒にその席に席の番号をを入力してださい。関係のない生徒の所には何も入力しません。 次は、2クラス目の入力になります。このシートの下の方52行目以後を表示させてください。 ここに2番目の名表(先ほど入力した次に並んでいる名表)に書かれている名前が表示されています。同じように、先頭の3人が、 21番22番23番の席(中央右、前より)に順番に座るとするとします。彩輝さんに21....というように順番に席の番号を入力します。 関係のない生徒の所に何も入力しないのは同じです。 入力が終わって、「座席表」シートに切り替えると、6人が中央前寄りの指定した席に座るように座席表が作られています。 教卓に、1組が表示されています。書かないようにはしていません。気になるのでしたら、「名列」シートの組名を書かないように(スペースにする)してください。
※説明で机番号を用いましたが、ふつうは引いたくじの番号を入力することになります。
第5節1項まで 2017/03/11掲載
同2項〜4項 2017/04/21加筆
同2項〜4項 2017/04/21加筆
<「道標(top)」に戻る>