ヨッシンと 地学の散歩
散歩道の四方山話
散歩道の四方山話
きれいな星空を眺めると、圧倒されることがあります。そうでなくても、一つ一つの星を見るだけでも楽しいものです。 注意事項とかこんな見方もあるよといったことを思いつくままにまとめてみました。
写真撮影の方法についても解説しています。一般的な写真撮影法についても触れてみます。
3.天体写真を撮ろう
星は見るだけではなく、写真に撮ることもできます。ここでは、その方法について説明します。
3-1 天体写真に適したカメラ・レンズ
<最低限必要な機能>
天体は暗いので、長時間露出することになります。最低でも1秒、長くて何時間もかかることがあります。 そのため、カメラは三脚などに固定できること、必要な時間露出できるように、マニュアル(シャッターモードでM)かバルブ露出(B)のついているものになります。 バルブ露出はシャッターボタンを押している間だけ、または次に押すまでの間シャッターを開く機能です。 これだけの機能があれば必ずついていますが、絞り値が調整できるとべんりです。 また、暗くて自動でピントが合わせられませんから、ピントが手動で調節できることも必要な条件になります。 これらのことができる機種かどうか確認してください。
どのように写っているか確認するために、ライブビューを使うことがありますが、好みで評価は分かれます。 画角の確認は確実ですが、反応が遅いのと明るい画面は天体観測中は見たくないので、極力使わないようにしています。 焦点距離にもよりますが、一眼レフカメラのファインダーでも2〜3等星はじゅうぶんに確認できます。
その他の機能のこともあわせてみると、一眼レフカメラが天体写真撮影に最適なカメラといえます。 一眼レフカメラの欠点はミラーが上下することによって振動が発生することです。ミラーアップ機能がついていれば利用してください。 なければセルフタイマー機能で防ぐことができるものもあります。
<フィルムカメラかデジタルカメラか>
どちらも一長一短がありますので、一概には言い切れませんが、最近のデジタルカメラの性能や特長は、 フィルムカメラを上回っています。赤外線写真を撮ってみるとか特殊な使い方をしない限りは、デジタルカメラでじゅうぶんでしょう。
デジタルカメラで、重要になってくるのは、撮像素子の一個あたりの大きさです。これが大きいほど光に対する感度がよく、ノイズも少なくなります。 デジタルカメラの発売時期が同じなら、最大画素数はあまり変わりませんから、どちらかといえば撮像素子全体の大きさが問題になってきます。 大きなものがいいでしょう。最大画素数はあまり意味がありません。レンズの性能が追いついていない場合が多いからです。 携帯電話カメラにその傾向が顕著に見られます。大きいほど一素子あたりの大きさが小さくなるので、天体写真には不向きになります。
デジタルカメラは使う前に、画素の破損がないか確認しましょう。レンズキャップをしたまま、長時間撮影し光の点(ダークノイズ)がないか調べます。 あまりたくさんでるようでしたら、そのカメラは天体撮影に使えません。次に画素上にゴミがついていないかも確認しておきましょう。 長い焦点距離のレンズを使い、できるだけ絞り込んだ状態で、ピント無限大で近くの白い壁などを写します。 黒い塊が写っているようでしたら、それは画素上のゴミなのでブロアーなどを使って吹き飛ばしましょう。 この時カメラは机などに置いてすると、せっかく吹き上げたゴミが舞い落ちてくることもありますから、 下向きにして行ってください(空気は上向きに吹きかける)。どうしても取れないときは、イメージセンサークリーニングキットを使うこともあります。
天体写真を撮る場合、デジタルカメラの記録方式は、JPGではなくRAW方式が向いています。 RAW形式の方が画像処理に向いているのと、 JPG画像では存在しない光点が現れたりするからです(後述)。
<レンズ>
星は暗いので、明るいレンズが適しています。レンズのF値ができるだけ小さなものです。この値は焦点距離によって違ってきます。 標準レンズで1ぐらいのもの、望遠レンズで4あたりのものが、明るいレンズといえます。より暗い星が写るだけでなく露出時間を減らせます。
焦点距離は、何を撮りたいかによって変わります。星座なら標準レンズ、 星と風景を合わせてとか夏の大三角といった大きな星の並びとか天の川を撮りたいのなら広角レンズが適切でしょう。
ズームレンズは単焦点のレンズに比べて、暗い(F値が大きい)、 使われているレンズが多いのでひずみがでたりゴーストができたりしやすいという欠点があります(といわれています)。 暗いということ以外は使ったかぎりでは、周囲から明るい光が入り込まないかぎり、あまり問題がないようです。 明るいレンズを持っているのでなければ、ズームレンズで結構役立ちます。何本もレンズを持ち歩かなくて済みますので、荷物を軽くしたいときには便利です。 ただし、画質にこだわりたいのなら多少重くても我慢してください。
3-2 用意したいもの
<三脚>
カメラを固定するためのものです。できるだけしっかりしたものを選びましょう。 ない場合は、台の上に置いてなにか(本でもいい)で支えて方向を固定するという方法もあります。 この場合は、何が写っているか確認できないのと向きを微調整できないが欠点です。撮影中にバランスを崩して動くということもあります。
 <レリーズ・ケーブルスイッチ・リモコンスイッチ>
<レリーズ・ケーブルスイッチ・リモコンスイッチ>
カメラに触れずにシャッターを押すためのものです。カメラに触ることで振動が発生し、写した写真がぶれてしまうことがあります。 できるだけカメラに触らないようにしなければいけません。そのために使います。 カメラによってどれが利用できるか違います。このうちのどれか一つがあればいいでしょう。 入手できなければ、レンズキャップを利用してシャッター操作時には光が入らないようにする方法があります。 また、カメラのセルフタイマー機能を使って振動を防ぐこともできます。 写真は左から、レリーズ・ケーブルスイッチ・リモコンスイッチの順に並んでいます。
<ヒーター>
露出時間が長いので、写真の枚数のわりには時間がすぐに過ぎていきます。星がきれいに見えるときほど冷え込みが強くなります。 この時困らせられるものが露です。レンズにつくと画像がぼやけてきます。こまめに拭き取ればいいのですが、なかなかきれいに取れてくれません。 レンズをヒーターで暖めておくと露がつかなくなります。代用品として懐炉を輪ゴムなどで縛って使っても大丈夫です。 使い捨てカイロでもいいのですが、反応が止まっているときがありますので、ちゃんと暖めているかチェックしてください。
<予備の電池>
カメラは露出中も結構、電池を消耗しています。撮影途中で電池切れになることがあります。 電池がなくなっててしまうとどうしようもありませんから、必ず予備の電池は用意しておきましょう。 電池の必要のないカメラを使うという方法もありますが、デジタルカメラではそのようなものはありません。
<その他>
セロファンテープがあると、ピントリングを固定するのに便利です。 撮影中、なにかの拍子にリングを触ってしまい、ピント合わせをやり直さないとということがあります。その面倒な作業を省くことができます。
フードも役に立つ場合があります。横からの光によってレンズが光りゴーストができるのを防いだり、露をつきにくくしたりする効果があります。
3-3 星を撮る
<ふつうに撮れるもの>
月や惑星なら、そのまま撮影できます。夕焼けの中に月と惑星が並んでいるようすなどは、そのままカメラを構えるだけでじゅうぶんです。 薄暗くなってくると、露出時間が長くなってきますので、しっかり構えることが大切です。
薄暗くなってから、月を撮ると露出過多になり、形がわからなくなることがあります。露出補正か、マニュアル露出を利用して適正な露出時間で撮影しましょう。 月だけならスポット測光で適正露出がわかることがあります。
太陽もそのまま撮れますが、じゅうぶんに減光してください。目や撮像素子を痛めることがあります。 減光のためにNDフィルターが使えますが、そのときはできるだけファインダーをのぞかないようにしてください。
<三脚に固定して撮影>
三脚に固定することで、手ぶれを防いで露出時間を延ばすことができます。月や惑星を撮るときはできるだけ使うようにした方がいいでしょう。 明るい彗星なんかも、この方法で撮ることもできます。
カメラを撮りたい星の方に向けて固定し、ピントを合わせ、レリーズなどを使ってシャッターを押します。 この時、絞りはふつう開放まだは1段絞った状態にします。シャッター速度は、マニュアルかバルブを使います。 レリーズ等がないときは、セルフタイマーを利用しましょう。 シャッターをテープで固定する方法もあります。その時シャッター操作中はレンズの前をなにかで覆い光が入らないようにしましょう。
三脚がないときは、台の上に置いてとる方法もあります。
星は日周運動で動いていきます。そのため露出が長くなると、星は点ではなく、横方向に延びていきます。 点の形で写したいのなら、露出時間に限界があります。 星の座標とレンズの焦点距離によって変わりますが、例えば標準レンズではオリオン座なら10秒くらい、カシオペア座なら20秒くらいが限界です。
日周運動のようすを撮りたい場合は、もっと露出時間を延ばす必要があります。 北極星を中心に回っているようすとか、星が昇ってくるようすなども撮ることができます。
流れ星はどこを流れるかわかりません。そのため、撮影する場合は、偶然撮影範囲に入ってくるのを待ちます。 きるだけ広角レンズで、絞りは開いたままで、空が白く写りはじめる寸前まで露出します。 輻射点の確認をしたいなら露出時間は5分位までにした方がいいでしょう。
<赤道儀架台を使う>
暗い星などを撮るために長時間露出をして、しかも星を点に写すためには、少なくとも星と同じ速さでカメラを動かさないといけません(追尾といいます)。 ところが、経緯台式の望遠鏡に固定して、望遠鏡で星を追いかけながら撮影しても、追いかけた星が中心に回転するように写ってしまいます。 固定したまま写す場合に比べて多少は露出時間を長くすることができますが、完璧ではありません。もっと長く露出するために、赤道儀式架台が必要になります。
 写真撮影用のポータブル赤道儀というものが市販されています。右写真は、ポータブル赤道儀にカメラを載せたものです。電池で動かします。
右にスイッチ(コントローラ)があります。赤道儀式望遠鏡があれば、その上にカメラを乗せて写すという方法もあります。
一般にはモーターを使って星を追いかけます(自動追尾)。
望遠鏡で追尾モーターがない場合は、望遠鏡の視野内で星が動かないように赤経微動ハンドルを操作(手動追尾)する方法があります。かなり練習が必要です。
写真撮影用のポータブル赤道儀というものが市販されています。右写真は、ポータブル赤道儀にカメラを載せたものです。電池で動かします。
右にスイッチ(コントローラ)があります。赤道儀式望遠鏡があれば、その上にカメラを乗せて写すという方法もあります。
一般にはモーターを使って星を追いかけます(自動追尾)。
望遠鏡で追尾モーターがない場合は、望遠鏡の視野内で星が動かないように赤経微動ハンドルを操作(手動追尾)する方法があります。かなり練習が必要です。
赤道儀架台を使うと、使わない場合に比べて格段に露出時間を長くでき、暗い星まで写すことができます。逆に映り込んだ地上風景はぶれることになります。
最近は、撮像素子を星の動きに合わせて動かす機能のついたカメラもあります。 星を点状に写すことができますが、撮像素子の動く範囲が限られているので、それほど長時間の露出は無理かもしれません。
赤道儀架台を使っても彗星や小惑星など速く動く天体を望遠レンズや後に記述しているように望遠鏡につないで撮ると、線のようになって写ります。 点状に写したい場合は、自動追尾しながらさらに望遠鏡の視野内を動かないようモーターを操作します。 この場合、追尾用のガイドレンズがあると便利ですが、姿勢が変わると目盛りの見える位置がずれるので、動けないので大変です。 そこで、次の方法をとって写すこともできます。たとえば、1分間そのままにしておきます。天体は移動していきます。 ここで、モーターや微動ハンドルを操作して元の位置に戻します。そのとき赤経方向に5秒(微動ハンドルを5度まわしたでもいいです 同じように換算してください)、 赤緯方向に6秒操作したとします。この場合写真露出中に、赤径方向モーターを(60÷5×1=)12秒、 赤緯方向モーターを(60÷6×1=)10秒おきにそれぞれ1秒間操作します。 それでも線状に写るようでしたら、モーターの操作時間を短くし、それに合わせて操作間隔を短くします。
3-4 天体望遠鏡を使ってとる
月や星団など、望遠鏡で見ていると、それを写真に撮ってみたくなります。ここではその方法について記します。
<コリメ−ト法>
望遠鏡で見える状態で、カメラをそのまま接眼レンズに近づけて撮る方法です。
星の光がやって来る方向だけで考えると、望遠鏡で見える画像は、その方向に見えているのと同じ大きさの物体があるのと同じです。 従って、そのままカメラのシャッターを切れば、撮影できるはずです。この原理を利用するのがコリメート法です。 撮影するときカメラの焦点距離は無限大(正確には観測者の目のピントが合う距離)になります。
実際に撮影してみると、カメラの向きやレンズの位置が前後左右に、少しでもずれると写らないし、 シャッターが降りるまでに動いてしまうことが多いので、非常に苦労します。 デジカメの種類によっては、望遠鏡に固定する装置が販売されていることがあります。望遠鏡専門店に相談してみるといいでしょう。
 <直接焦点法>
<直接焦点法>
望遠鏡の対物レンズを、カメラのレンズの代わりに使う方法です。望遠鏡の焦点距離と同じ焦点距離の望遠レンズの代わりとして使えます。
レンズを交換できるタイプのカメラで利用できます。 一般的な望遠鏡メーカーの望遠鏡には、オプションで接続用の器具(アダプター)が販売されていますので購入してください。 普通は、カメラマウントとカメラアダプターの2種類が必要です。 また最近のカメラでは、オートフォーカス以外のレンズや絞りリングを使用できるように設定しないと撮影できないものがあります。
右写真は、望遠鏡にカメラをつないだ例とアダプター(右)です。望遠鏡とカメラが同一メーカーなので1つだけです。 同じ大きさに表示していますが、使っているのは別のカメラ機種用のものなので、マウントを変換するアダプターでカメラにつないでいます。
<間接撮影法>
太陽投影板に太陽が写すことができます。太陽が写っている位置にフィルムを置くと太陽の写真を撮ることができます。 これと同じように、天体だってその写る位置にカメラのフィルム(撮像素子)を置いてとることができます。このようにして撮る方法が間接撮影法です。 直接撮影法との違いはカメラの前に接眼レンズが挿入されることです。大きく拡大できますが、その分暗くなり長時間の露出が必要になります。 また、画像は見た目と裏返しの関係になります。
直接焦点法の器具以外に、接眼レンズスリーブ(望遠鏡付属のものが使えるもの、アダプターが兼用するものもある)、拡大筒が必要です。
天体を大きく写すことができますが、その分露出時間が長くなり、ぶれやすくなります。しっかりと固定できるようにして撮る必要があります。
4.画像処理をしよう
写真を撮ったものの今ひとつという時、デジタルカメラの映像では適切な処理をすると見栄えがよくなるものがあります。 その処理について解説します。最近のパソコンでは様々な処理ができますが、場合によっては改竄と取られかねないものもあります。 人によっては考え方に違いが見られるかも知れませんが、この程度なら許容されるであると思われるもののみにします。 フィルム時代からおこなわれていた処理程度のものです。紹介するのは、トリミング、明るさ・コントラスト調整、輪郭をはっきりさせる、 コンポジット合成、比較明合成、ダークノイズ除去、 の6種類です。これらの処理に当たって、ソフトが必要です。 写真処理や天体写真専用のものも販売されていますが、市販ソフトの宣伝はしないという信念によりフリーソフトのGIMPを使うことにします※1。 英語で書かれていますが、GIMPのサイトからダウンロードできます(http://www.gimp.org/downloads/)。 ダウンロードされたファイルを実行すると、ソフトがインストーされます。 日本語ダウンロードサイトからもダウンロード可能です。※2。
当然同様のことは市販のソフトでもできます。どのメーカーでも、ほぼ同じような処理ができるようになっています。もう少し簡単にできるかも知れません。 ソフトによっては、処理の表記方法や位置が違っていることもありますので、メニューバーなどを見当をつけ探してください。 天体画像処理専用のソフトならもっと高価ですがその分簡単にできるはずです。写真処理専用ソフトでもう少し簡単にできるものもあります。
説明が長くならないようにしたいので、操作方法についての書き方のルールを決めておきます。次のとおりです。説明では太字にしていますが、 本文では標準の字体です。
4-1 トリミング・明るさコントラスト補正
これらの操作は、見栄えはよくなりますが、画像情報は減少します。今後、補正をやり直したいというようなこともあるかも知れませんので、 サムネイル画像(縮小版)を作るとか印刷用とか限られた用途で使うようにしています。 このサイトの画像は基本的にサムネイルなのでこれらの処理が施されていることがあります。
トリミングは、画像周囲のいらないところをなくす作業です。実際には切り捨てるので画像の画素数が少なくなります。 「14切り抜き」または「ツール→変換ツール→切り抜き」のあと(カーソルがナイフの形になります)、 切り抜きたい範囲の左上から右下までをドラッグして範囲を決めたあとダブルクリックするとできます。
 明るさ・コントラストは、明るすぎたり暗すぎたり濃淡が少なかったりとかで見にくい画像を、見やすいように加工する作業です。
「色→明るさコントラスト」で、ダイアログにある明るさとコントラストのスライドバーを左右に操作することでするのが一般的です。
明るさ・コントラストは、明るすぎたり暗すぎたり濃淡が少なかったりとかで見にくい画像を、見やすいように加工する作業です。
「色→明るさコントラスト」で、ダイアログにある明るさとコントラストのスライドバーを左右に操作することでするのが一般的です。
ここでは、もう一つの方法を説明します。説明のために右写真を使うことにします。おおぐま座のM81銀河を撮影したものです。 説明通りやってみたいという方は、画像上で右クリックし、でてきたメニューから画像の保存を選ぶことで、画像をダウンロードできます。
保存した画像を開いてください(「ファイル→開く→ファイル選択」)。
画像が表示されたら、「色→トーンカーブ」とやってみてください。右のようなダイアログが出現します。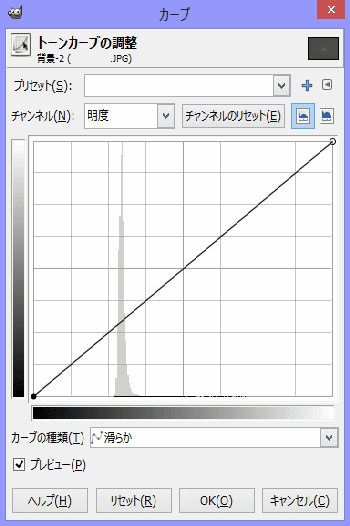 ここで設定です。たぶんこの通りになっていると思います。「チャンネル=明度」です。それと
「チャンネルのリセット」の横にあるアイコン二つはどちらでもいいのですが、左の線形が使いやすいでしょう。
「プレビュー=ON」にしておくと、調整結果が見ることができますので便利です。
ここで設定です。たぶんこの通りになっていると思います。「チャンネル=明度」です。それと
「チャンネルのリセット」の横にあるアイコン二つはどちらでもいいのですが、左の線形が使いやすいでしょう。
「プレビュー=ON」にしておくと、調整結果が見ることができますので便利です。
ここに現れた山のようなグラフは、明るさの点がいくつあるかを、暗いものから順番に並べてできたものです。 山のようになっているところは星の写真では、背景の明るさになります。銀河や星を作っている点は、もっと右側低いところに並んでいます。
もう一つの斜線は、ある明るさの点は、どれくらいの明るさで表示させるかを表すグラフです。 最初は、各点の明るさと、表示させる明るさは同じなので当然線の傾きは45度(右上がりの対角線)になります。
それでは、マウスを、グラフにある斜線の左下に合わせてください。カーソルの形が十字矢印に変わり、x: 0 y: 0と書かれた表示がでます。 これは、0(Xの値)の明るさ点は、0(yの値)の明るさで表示するという意味です。 グラフの山の左裾野付近は、背景より暗いので明るくする必要はありません。斜線が動くのと同時に、画像の背景が暗くなっていきます。 そこで、マウスを、カーソルが十字矢印(クリックすると+に変わります)のまま、山の左下あたりへドラッグしてください。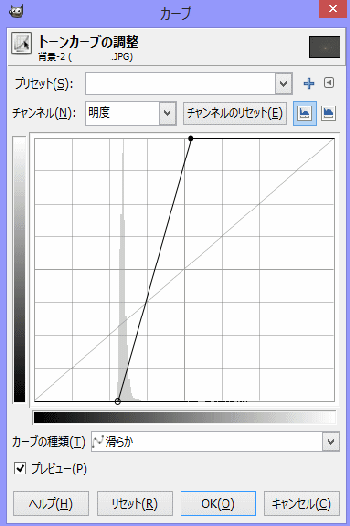 とりあえず、山に少し入ったところ、表示された数値がx:70 y:0まで移動させることにします。
これで、70より暗い点はすべて真っ黒になりました。
とりあえず、山に少し入ったところ、表示された数値がx:70 y:0まで移動させることにします。
これで、70より暗い点はすべて真っ黒になりました。
今度は、斜線の右上の丸印です。星などは白くなってもかまわないのでグラフの上端にそって左へドラッグさせていきます。 xを130より小さくすると銀河の中心部は明るくつぶれたようになりますので、130にあわせることにします(x:130 y:255と表示される)。
 ここでは、これでいいことにしますから、OKボタンを押してください。気に入らなければいろいろ試してみてください。
線の形を折れ線や曲線にすることもできます。とりあえずこれでいいことにします。左はできた画像です。銀河の縁がざらついた感じになっています。
ここでは、これでいいことにしますから、OKボタンを押してください。気に入らなければいろいろ試してみてください。
線の形を折れ線や曲線にすることもできます。とりあえずこれでいいことにします。左はできた画像です。銀河の縁がざらついた感じになっています。
このざらついた感じを何とかしたいですね。コンポジット合成で消すことができるかも知れません。一つおいて次で説明します。
4-2 輪郭をはっきりさせる
ピンぼけ写真のように輪郭がぼやけてわかりにくい写真を、はっきりさせることができます。これには、「アンシャープマスク」という方法を使います。 アンシャープとは「ぼやかせる」という意味です。これで、はっきりさせられるというのは変な感じがします。実は、この方法は、 アンシャープにした画像で元画像をマスクする(覆い隠す)と元画像がシャープになるという現象を利用しています。 処理方法の名前もこれに由来しています。
 早速やってみることにします。画像は右のものを使って説明することにします。
早速やってみることにします。画像は右のものを使って説明することにします。
月の南側のヘリを写したものです。何となくぼんやりしています。
処理したい画像を開いてください(「ファイル→開く→ファイル選択」)。
処理を選択します(「フィルタ」→「強調」→「アンシャープマスク」)。ここまでは意外と簡単ですね。
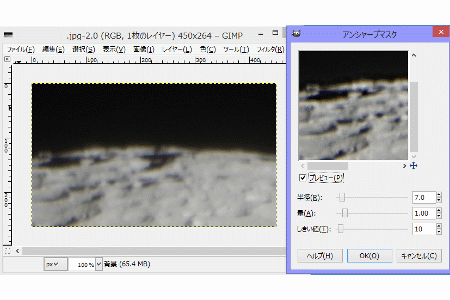 ダイアログが出てきました(左図)。プレビューにチェックを入れましょう(入っていると思います)。
これで、どのように変わるかを確認しながら作業ができるようになりました。
ダイアログが出てきました(左図)。プレビューにチェックを入れましょう(入っていると思います)。
これで、どのように変わるかを確認しながら作業ができるようになりました。
実際の処理は、3ヵ所に数値を入れるか、スライドバーを動かして値を調節することでおこないます。
まず半径です。この処理には、ぼかしをかけた画像が必要になります。 そこでかけるぼかしの半径です。輪郭がぼけている幅を入れましょう。10pxちょっとありますので、ここでは7(半径だから半分にする)を入れています。
 次は量です。ぼかし画像をどれくらい効かせるかの数値です。大きくすると輪郭をはっきりできますが、
境界部に光の点や黒い穴のようなものができやすくなります。ここでは1.00にしてみました。
次は量です。ぼかし画像をどれくらい効かせるかの数値です。大きくすると輪郭をはっきりできますが、
境界部に光の点や黒い穴のようなものができやすくなります。ここでは1.00にしてみました。
最後にしきい値です。これくらいの差だったら強調しなくていいよというときの、差の値です。大きくすると強調されない場所が増えてきます。 ここでは、平らな部分がそのまま見える10にしてみました。
OKボタンを押すと画像が更新されます。処理後の画像が右写真です。シャープになっています。
この処理では、いろいろな数値を入れますが、元の写真によってその値をいくらにすればいいかまちまちです。 たとえば、半径は、ぼけのひどい写真では大きく、シャープなものでは小さくなるでしょう。 プレビューを見ながら、いちばんいいと思える画像になるように選んでください。もともと、明暗の差が大きかった場所がぼやけていると効果が大きいようです。 逆に、明るさの差がわかりにくいものを撮影した画像では、あまり効果が現れないようです。
−補足− GIMPのヘルプでは、明度にのみアンシャープマスクをかけるとよいと書かれています。 処理をして変な色模様ができたりした場合は、その方法を試してみるのもいいでしょう。
4-3コンポジット合成
明るさ・コントラスト調整をしすぎた画像とか、超高感度モードで撮影した画像は、ものすごくざらついたような感じになっています。 このような場合、何枚かの画像を組み合わせ平均の明るさにすることで、ざらついた感じが押さえられ、その結果淡い天体の輪郭が浮かび上がってくることがあります。 一般的には10枚とか20枚とかといったようにたくさんの画像を使用するのですが、ここでは説明ですので、先ほど明るさコントラスト処理した画像と、 それに加えて全く同じ条件で明るさコントラスト調整をした下の3枚の合計4枚の画像を使うことにします。下に処理前の画像を並べて示します。






先ほどの明るさコントラスト調整をした画像が開いているものとして始めます。
「ファイル→レイヤーとして開く」で保存している2つ目のファイルを指定して読み込ませてください。 画像が動いたように見えて、新しい画像が表示されます。動いたように見えるのは、2枚の画像の位置がずれているためです。 合成を始める前に、位置の調整をしなければなりません。動いて見えなければたぶん必要ないでしょう。念のために確認した方がいいでしょう。
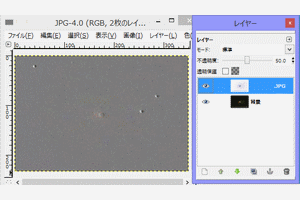 レイヤーダイヤログを見てください。表示されていなければ「ウィンドウ→ドッキング可能なダイアログ→レイヤー」で表示されます。
レイヤーダイヤログを見てください。表示されていなければ「ウィンドウ→ドッキング可能なダイアログ→レイヤー」で表示されます。
読み込んだ画像を選択してください(レイヤーダイアログで画像またはその説明をクリックします。背景色が変わります)。 その状態で、まずメニューバーから「色→階調を反転」をした後、ダイヤログで「モード=標準」「不透明度=50.0」としてください。右のようになります。
星の右側が白く、左側が黒くなっています。これは、あとから読み込んだ(上に重なっている)画像が左にずれているためです。 そこで「12移動」を使って動かします。画像の上でドラッグすると動きます。 「表示→表示倍率→4:1(最後の比はいくつでもよい)」で拡大するとやりやすくなります。きれいに重なると全体が灰色になります。 完全に灰色ににはならないので、できるだけフラットに見えるようにします。場合によっては「15回転」も使ってください。
 納得できるものになったら、上に重なっている画像を元に戻します。操作はメニューバーから「色→階調を反転」です。
納得できるものになったら、上に重なっている画像を元に戻します。操作はメニューバーから「色→階調を反転」です。
続いてレイヤーの不透明度を調整します。今は全部で2枚の画像が合わさっているので2分の1の50%でいいので、このままです。 もう一枚処理したときは全体で3枚になるので3分の1の33.3%、その次は25%……というように不透明度を変えてください。
画像を重ね合わせます。「レイヤー→下のレイヤーと統合」。ちょっとだけざらついた感じがなくなりました(右写真)。
2枚目の重ね合わせが終わったので次は、3枚目です。「ファイル→レイヤーとして開く」の処理から繰り返してください。 4枚を使って処理したものが右写真になります(クリックすると拡大します)。だいぶ見やすくなりました。
全体に銀河に覆われ、腕がいっぱいに広がって見えるはずなのですが、3等星までしか見えない町中で撮るとこれが限界のようです。
4枚を使って処理したものが右写真になります(クリックすると拡大します)。だいぶ見やすくなりました。
全体に銀河に覆われ、腕がいっぱいに広がって見えるはずなのですが、3等星までしか見えない町中で撮るとこれが限界のようです。
すべて終われば、「画像→画像の統合」の操作をしておいてください。何十枚と重ね合わせるときは、5枚とか10枚ごとに処理したものを作り、 それを再び合成するようにします。
4-4 比較明合成
この方法は、星の動きをみせたり、流れ星や雷のように時々現れる明るいものをまとめて見せたいときに使うことができます。 ここでは、星の日周運動を例に使い方を示します。例として、下の4枚の画像を使うことにします。




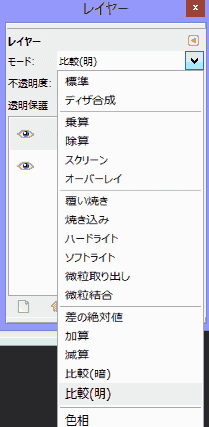 カシオペア座が写っています。町中で、日周運動を撮ろうとしたのですが、星が軌跡を作る前に、空がかぶり(白くなり)始めています。
これ以上露出を長くすると、空が真っ白になります。逆に絞りを絞って暗くすると、星の写りが悪くなります。
カシオペア座が写っています。町中で、日周運動を撮ろうとしたのですが、星が軌跡を作る前に、空がかぶり(白くなり)始めています。
これ以上露出を長くすると、空が真っ白になります。逆に絞りを絞って暗くすると、星の写りが悪くなります。
最初は先ほどと同じです。4枚の画像がファイルとして保存されているものとして始めします。まず、1枚目を開きます(「ファイル→開く→ファイル選択」)。 次に、2枚目をレイヤーとして開きます(「ファイル→レイヤーとして開く→ファイル選択」)。
位置調整が必要な場合は、コンポジット合成の場合と同じように行ってください。日周運動なら地上風景、流星なら恒星を基準にするといいでしょう。 今回はその処理が必要のない画像なので省略します。
 レイヤーダイアログで、あとから読み込んだ方の画像を選択します。ここまでは先ほどと同じです。
「モード=比較(明)」にしてください。右図で文字の背景が灰色のところにあります。選ぶと、星が少し伸びたように見えます。
できれば「レイヤー→下のレイヤーと統合」です。あと、3枚目、4枚目と順番に繰り返すと左のようになります。
回数が少ないのでそれほど伸びているという感じはしませんが、もっと多くの写真で合成するとここにあるような写真になります。
レイヤーダイアログで、あとから読み込んだ方の画像を選択します。ここまでは先ほどと同じです。
「モード=比較(明)」にしてください。右図で文字の背景が灰色のところにあります。選ぶと、星が少し伸びたように見えます。
できれば「レイヤー→下のレイヤーと統合」です。あと、3枚目、4枚目と順番に繰り返すと左のようになります。
回数が少ないのでそれほど伸びているという感じはしませんが、もっと多くの写真で合成するとここにあるような写真になります。
4-5 ダークノイズ除去
デジタルカメラを長く使っていると、撮像素子が劣化し、ないはずところに光の点が現れるようになります。 これが、ダークノイズです。特に天体写真のように長時間露光するものでは、その傾向は顕著に表れます。 一応カメラの機能として、ノイズを消すように設定できるのですが、それをすると、1分間露出したら、処理のため最低1分間は使用できなくなります。 彗星写真など、時間と勝負の場合もありますので、この時間は何とかしたくなります。 ダークノイズを消去するソフトもありますが(効果がいまいちよくわからなかった)、ここでは強引にGIMPにやらせることにします。 ここでできるのは、光の点のみで、撮像素子が熱によって反応し、全体が明るくなる熱ノイズは除去できません。
まず、必要なのは、ダークノイズがどこに出現するかというデータです。 1日や2日では大きく変わりませんから、一晩の間に1回やっておくだけでかまいません。その方法は簡単です。 カメラにキャップをしたまま、長時間露光させます。時間は、撮影中の平均的な露光時間よりちょっと長めにするといいでしょう。 表示させてみると、真っ黒に写るはずなのに、赤や緑といった光の点がいくつか写っています。 これがダークノイズです。この方法で撮った写真を「ダークフレーム画像」と呼ぶことにします。
やりたいことは、デジタルノイズのある位置を、周囲の画像の平均的な明るさの数値で埋めることになります。 厳密にこれをおこなう方法はありません。代わりに、ノイズの場所もあわせてその付近の明るさの平均値で埋めることにします。 やり方は色々考えられますが、その例として一つあげます。次の写真を例にやってみます。 1枚目が、普通に撮影した映像です。星ではなく夜景(万博公園太陽の塔)を写しています。首の上と背中の後ろ側、左下の森の中にノイズがみられます。 これくらいなら、「28スタンプで描画」で消す方が簡単かも知れません。星の場合は、ノイズと区別ができないこともありますのでスタンプでは消しきれないでしょう。 2枚目が、ダークフレーム画像です。1枚目の写真のノイズがある位置と同じ位置にノイズがあるのが確認できます。

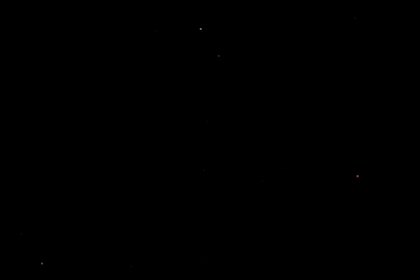
処理を始めます。まず、処理したい画像を開きます(「ファイル→開く→ファイル選択」)。
 次に、新しいレイヤーに平均値の画像を作ります。「編集→コピー」「編集→貼り付け」
「レイヤー→レイヤーを追加」の操作を続けて行います(「ファイル→レイヤーとして開く→ファイル選択」でもかまいません)。
次にこの画像を平均化します。操作は、「フィルター→ぼかし→ガウシアンぼかし」のあとダイアログのぼかし半径を調整します。
この数値が大きいほど、ダークノイズの影響が少なくなりますが、離れた場所の背景の影響がでるようになります。少ないとノイズが残ります。
真っ暗なところ(明るさ0)に、半径1の輝点(明るさ255)があるとして、その点が、半径が16倍の面に平均的にぼかされたとします。
ぼかされた明るさは1になります。これくらいの差なら見てわかりません。これ以上大きくても意味がないでしょう。
ぼかしの大きさは水平垂直とも15から20くらいにするのがいいでしょう。ぼかしの種類は、どちらでも大差はありません。
右は、ぼかしをかけ終わった後の状態です(画像が小さいのでぼかし大きさを10にしています)。
次に、新しいレイヤーに平均値の画像を作ります。「編集→コピー」「編集→貼り付け」
「レイヤー→レイヤーを追加」の操作を続けて行います(「ファイル→レイヤーとして開く→ファイル選択」でもかまいません)。
次にこの画像を平均化します。操作は、「フィルター→ぼかし→ガウシアンぼかし」のあとダイアログのぼかし半径を調整します。
この数値が大きいほど、ダークノイズの影響が少なくなりますが、離れた場所の背景の影響がでるようになります。少ないとノイズが残ります。
真っ暗なところ(明るさ0)に、半径1の輝点(明るさ255)があるとして、その点が、半径が16倍の面に平均的にぼかされたとします。
ぼかされた明るさは1になります。これくらいの差なら見てわかりません。これ以上大きくても意味がないでしょう。
ぼかしの大きさは水平垂直とも15から20くらいにするのがいいでしょう。ぼかしの種類は、どちらでも大差はありません。
右は、ぼかしをかけ終わった後の状態です(画像が小さいのでぼかし大きさを10にしています)。
次は、ノイズの位置を知りたいので、ダークフレーム画像を新しいレイヤーに読み込みます(「ファイル→レイヤーとして開く→ファイル選択」)。 次に「4ファジー選択」で、表示されている画像の背景の部分でクリックします。これで、ノイズのない部分が選択されました。 必要なのはノイズの部分なので、「選択→選択範囲を反転」をして、選択範囲をノイズ部分に変えます。 見かけは変わったように見えないのですが、画像周囲の動く点線がとまります。選択範囲を少し大きくしましょう。 「選択→選択範囲の拡大」からおこないます。どれだけ大きくするか聞いてきます。 2から3ピクセルでじゅうぶんです。念のために境界をぼかしておきましょう。「選択→境界をぼかす」です。 大きさですが、大きくした選択範囲の幅よりは小さめにしておきます。
これでダークフレーム画像は必要なくなったので消去します(「レイヤー→レイヤーを削除」)。 右が、ダークフレーム消去後のようすです。ぼかした画像に、ノイズのある場所にマークがあるのがわかります(下1枚目)。
次に、ノイズのある部分にだけにかぶせる画像を作ります。 「編集→コピー」「編集→貼り付け」 「レイヤー→レイヤーを追加」でかぶせる画像が新しいレイヤーにできました(下2枚目)。


見た目は完成しましたが、画像は元のままです。2つのレイヤー結合させる必要があります(「レイヤー→下のレイヤーと統合」、「画像→画像の統合」)。 これで完成です。できあがりが下写真です。ノイズがわからなくなっています。

4-6地上光の軽減
天体写真では、町の明かりなどが映り込むことがあります。そのような場合、暗い星を強調させて見ようとコントラスト強調処理しても、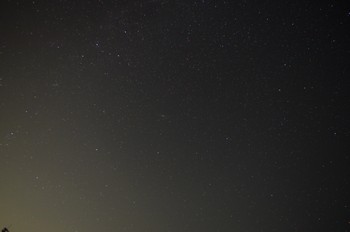 空の明るさに影響されて効果が上がらないことがあります。 このような地上光やレンズの性能による周辺部が暗くなる現象(けられ)など、
明るさにむらのある画像に対応できます。天の川や銀河星雲など、薄く広がっている天体を消してしまいますので、これらの写っている画像には使えません。
空の明るさに影響されて効果が上がらないことがあります。 このような地上光やレンズの性能による周辺部が暗くなる現象(けられ)など、
明るさにむらのある画像に対応できます。天の川や銀河星雲など、薄く広がっている天体を消してしまいますので、これらの写っている画像には使えません。
右の写真を例に、処理をします。左下側が町の明かりの影響で明るく写っています。 処理方法は、周囲の明るさを引けばいいことになります。この方法は、原理的には輪郭をはっきりさせる方法とほぼ同じ処理になります。 操作手順は、段階ごとに手作業で行います。
GIMPに読み込ませてください。その上にもう一枚、同じ画像を重ねます。
「ファイル→レイヤーとして開く→ファイル選択」か、
「選択→全て選択」「編集→コピー」「編集→貼り付け」「レイヤー→レイヤーを追加」でできます。
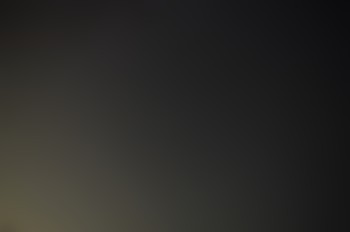 次に、上に重なっている画像全体にぼかしをかけて星を消します。
次に、上に重なっている画像全体にぼかしをかけて星を消します。
「フィルター→ぼかし→ガウシアンぼかし」を選びます。 出てきたダイヤログにぼかし半径を入力します。できるだけ大きな値にします。画像サイズの1割程度でじゅうぶんでしょう。 この画像の真ん中にアンドロメダ銀河が移っていますので、このような場合はこれが消えないよう銀河より大きなサイズにします。 ここでは30pxにします。これで星が見えなくなりました(2枚目)。
次に上に重なっている画像を反転します。
「色→階調を反転」でネガ画像になりました。
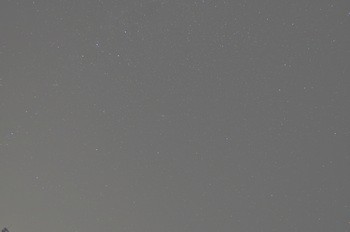 ここでレイヤーダイアロの上の方にある、不透明度を操作します。
スライドバーを動かすか、右側の%の数値を変えます。50%にすると色むらを完全に消去できます。灰色の地に星が見える状態になります。
ここでレイヤーダイアロの上の方にある、不透明度を操作します。
スライドバーを動かすか、右側の%の数値を変えます。50%にすると色むらを完全に消去できます。灰色の地に星が見える状態になります。
元の光を残しておきたいのなら、少し数値を小さくします。ここでは、45%でやってみます。
この状態ではまだ、2枚の画像を重ねてみている状態なので、画像を結合させます。
「レイヤー→下のレイヤーと統合」です(3枚目)。
全体に灰色っぽい色をしていますので、背景が暗くなるように処理します。 方法は明るさコントラスト補正と同じです。
 まず、「ツール→色ツール→トーンカーブ」です。カーブのダイアログでチャンネルを明度にして、
グラフ左下点からドラッグして灰色の山の左下角の少し左に持って行きます。
ここではX:100y:0にしました。 ついでに右上の点もx:160y:255にしました。
まず、「ツール→色ツール→トーンカーブ」です。カーブのダイアログでチャンネルを明度にして、
グラフ左下点からドラッグして灰色の山の左下角の少し左に持って行きます。
ここではX:100y:0にしました。 ついでに右上の点もx:160y:255にしました。
できたのが、右4枚目の写真です。地上光の背景があまり変わっていないのに、星がはっきりと写って見えます。 アンドロメダ銀河も確認できます。 途中で不透明度を45%にしたので、地上光が残りましたが、50%だと背景は真っ黒になります。
5.ビデオ撮影
5-1 何が撮れるか
比較的明るい天体なら、普通のビデオカメラでも十分に撮影することができます。 たとえば、月はもちろんのこと、木星や金星といった惑星、一等星などの比較的明るい星や明るめの流星ならじゅうぶんに写ります。 このとき、手持ちでの撮影は禁物です。UFOと間違えるような、動き回って何をとったのかわからない映像になります。 必ず、しっかりとした三脚に固定して撮影してください。
デジタルカメラでビデオ撮影もできるものがあります。この機能を利用して撮ることも可能です。
5-2 望遠鏡につないでとる
望遠鏡につなぐ利点は、写真を撮る場合と同じことが、動画を撮るときにいえます。レンズが大きな分だけ、たくさんの光を入れることができることです。 そのため、暗い天体を写したり、大きく撮影するのに有効になります。
ビデオカメラを望遠鏡につなぐ方法は、カメラによる写真撮影と同じです。 ビデオ撮影全体を通じて、写真撮影と違う点は、露出時間に限界があることです。 長時間露出しないと写らないような天体の映像を撮りたいのなら、連続で写した写真を映像化する方がいいでしょう。 その方法については別途説明します。
カメラの場合に使ったコリメート法はそのまま応用できます。 しかし、ビデオカメラを固定する方法がありませんので、何か道具を工夫する必要があります。
 ビデオカメラでレンズを外すことができる機種なら、アダプターが市販されています。Cマウントアダプターというがそれです(右写真左端)。
カメラレンズにつけるものが普通なので、その場合は、カメラアダプターも必要です。
最近は、いくつかのタイプのCマウントがあるようです。カタログ等を確認してください。
ビデオカメラとして売られているものだけではなく、ビデオ出力のあるカメラでも、録画装置につなぐことで撮影は可能です。
教材提示装置のカメラで、写真機用レンズをつけて流星を撮影したことがあります
(何時間も撮った映像を見直して写っているかどうかを確認するのは大変でした)。
ビデオカメラでレンズを外すことができる機種なら、アダプターが市販されています。Cマウントアダプターというがそれです(右写真左端)。
カメラレンズにつけるものが普通なので、その場合は、カメラアダプターも必要です。
最近は、いくつかのタイプのCマウントがあるようです。カタログ等を確認してください。
ビデオカメラとして売られているものだけではなく、ビデオ出力のあるカメラでも、録画装置につなぐことで撮影は可能です。
教材提示装置のカメラで、写真機用レンズをつけて流星を撮影したことがあります
(何時間も撮った映像を見直して写っているかどうかを確認するのは大変でした)。
専用のカメラも市販されています(右写真 中央はコントローラー、右が受光部)。 レンズはついていないので、 望遠鏡やカメラ用レンズにCマウントアダプターを使って接続します。 一般用として売られているもので同じくらいの性能を持つものもありますので利用することもできます。
5-3 連続写真を映像に
星は見るだけではなく、写真に撮ることもできます。ここでは、その方法について説明します。
3-1 天体写真に適したカメラ・レンズ
<最低限必要な機能>
天体は暗いので、長時間露出することになります。最低でも1秒、長くて何時間もかかることがあります。 そのため、カメラは三脚などに固定できること、必要な時間露出できるように、マニュアル(シャッターモードでM)かバルブ露出(B)のついているものになります。 バルブ露出はシャッターボタンを押している間だけ、または次に押すまでの間シャッターを開く機能です。 これだけの機能があれば必ずついていますが、絞り値が調整できるとべんりです。 また、暗くて自動でピントが合わせられませんから、ピントが手動で調節できることも必要な条件になります。 これらのことができる機種かどうか確認してください。
どのように写っているか確認するために、ライブビューを使うことがありますが、好みで評価は分かれます。 画角の確認は確実ですが、反応が遅いのと明るい画面は天体観測中は見たくないので、極力使わないようにしています。 焦点距離にもよりますが、一眼レフカメラのファインダーでも2〜3等星はじゅうぶんに確認できます。
その他の機能のこともあわせてみると、一眼レフカメラが天体写真撮影に最適なカメラといえます。 一眼レフカメラの欠点はミラーが上下することによって振動が発生することです。ミラーアップ機能がついていれば利用してください。 なければセルフタイマー機能で防ぐことができるものもあります。
<フィルムカメラかデジタルカメラか>
どちらも一長一短がありますので、一概には言い切れませんが、最近のデジタルカメラの性能や特長は、 フィルムカメラを上回っています。赤外線写真を撮ってみるとか特殊な使い方をしない限りは、デジタルカメラでじゅうぶんでしょう。
デジタルカメラで、重要になってくるのは、撮像素子の一個あたりの大きさです。これが大きいほど光に対する感度がよく、ノイズも少なくなります。 デジタルカメラの発売時期が同じなら、最大画素数はあまり変わりませんから、どちらかといえば撮像素子全体の大きさが問題になってきます。 大きなものがいいでしょう。最大画素数はあまり意味がありません。レンズの性能が追いついていない場合が多いからです。 携帯電話カメラにその傾向が顕著に見られます。大きいほど一素子あたりの大きさが小さくなるので、天体写真には不向きになります。
デジタルカメラは使う前に、画素の破損がないか確認しましょう。レンズキャップをしたまま、長時間撮影し光の点(ダークノイズ)がないか調べます。 あまりたくさんでるようでしたら、そのカメラは天体撮影に使えません。次に画素上にゴミがついていないかも確認しておきましょう。 長い焦点距離のレンズを使い、できるだけ絞り込んだ状態で、ピント無限大で近くの白い壁などを写します。 黒い塊が写っているようでしたら、それは画素上のゴミなのでブロアーなどを使って吹き飛ばしましょう。 この時カメラは机などに置いてすると、せっかく吹き上げたゴミが舞い落ちてくることもありますから、 下向きにして行ってください(空気は上向きに吹きかける)。どうしても取れないときは、イメージセンサークリーニングキットを使うこともあります。
天体写真を撮る場合、デジタルカメラの記録方式は、JPGではなくRAW方式が向いています。 RAW形式の方が画像処理に向いているのと、 JPG画像では存在しない光点が現れたりするからです(後述)。
<レンズ>
星は暗いので、明るいレンズが適しています。レンズのF値ができるだけ小さなものです。この値は焦点距離によって違ってきます。 標準レンズで1ぐらいのもの、望遠レンズで4あたりのものが、明るいレンズといえます。より暗い星が写るだけでなく露出時間を減らせます。
焦点距離は、何を撮りたいかによって変わります。星座なら標準レンズ、 星と風景を合わせてとか夏の大三角といった大きな星の並びとか天の川を撮りたいのなら広角レンズが適切でしょう。
ズームレンズは単焦点のレンズに比べて、暗い(F値が大きい)、 使われているレンズが多いのでひずみがでたりゴーストができたりしやすいという欠点があります(といわれています)。 暗いということ以外は使ったかぎりでは、周囲から明るい光が入り込まないかぎり、あまり問題がないようです。 明るいレンズを持っているのでなければ、ズームレンズで結構役立ちます。何本もレンズを持ち歩かなくて済みますので、荷物を軽くしたいときには便利です。 ただし、画質にこだわりたいのなら多少重くても我慢してください。
3-2 用意したいもの
<三脚>
カメラを固定するためのものです。できるだけしっかりしたものを選びましょう。 ない場合は、台の上に置いてなにか(本でもいい)で支えて方向を固定するという方法もあります。 この場合は、何が写っているか確認できないのと向きを微調整できないが欠点です。撮影中にバランスを崩して動くということもあります。
 <レリーズ・ケーブルスイッチ・リモコンスイッチ>
<レリーズ・ケーブルスイッチ・リモコンスイッチ>カメラに触れずにシャッターを押すためのものです。カメラに触ることで振動が発生し、写した写真がぶれてしまうことがあります。 できるだけカメラに触らないようにしなければいけません。そのために使います。 カメラによってどれが利用できるか違います。このうちのどれか一つがあればいいでしょう。 入手できなければ、レンズキャップを利用してシャッター操作時には光が入らないようにする方法があります。 また、カメラのセルフタイマー機能を使って振動を防ぐこともできます。 写真は左から、レリーズ・ケーブルスイッチ・リモコンスイッチの順に並んでいます。
<ヒーター>
露出時間が長いので、写真の枚数のわりには時間がすぐに過ぎていきます。星がきれいに見えるときほど冷え込みが強くなります。 この時困らせられるものが露です。レンズにつくと画像がぼやけてきます。こまめに拭き取ればいいのですが、なかなかきれいに取れてくれません。 レンズをヒーターで暖めておくと露がつかなくなります。代用品として懐炉を輪ゴムなどで縛って使っても大丈夫です。 使い捨てカイロでもいいのですが、反応が止まっているときがありますので、ちゃんと暖めているかチェックしてください。
<予備の電池>
カメラは露出中も結構、電池を消耗しています。撮影途中で電池切れになることがあります。 電池がなくなっててしまうとどうしようもありませんから、必ず予備の電池は用意しておきましょう。 電池の必要のないカメラを使うという方法もありますが、デジタルカメラではそのようなものはありません。
<その他>
セロファンテープがあると、ピントリングを固定するのに便利です。 撮影中、なにかの拍子にリングを触ってしまい、ピント合わせをやり直さないとということがあります。その面倒な作業を省くことができます。
フードも役に立つ場合があります。横からの光によってレンズが光りゴーストができるのを防いだり、露をつきにくくしたりする効果があります。
3-3 星を撮る
<ふつうに撮れるもの>
月や惑星なら、そのまま撮影できます。夕焼けの中に月と惑星が並んでいるようすなどは、そのままカメラを構えるだけでじゅうぶんです。 薄暗くなってくると、露出時間が長くなってきますので、しっかり構えることが大切です。
薄暗くなってから、月を撮ると露出過多になり、形がわからなくなることがあります。露出補正か、マニュアル露出を利用して適正な露出時間で撮影しましょう。 月だけならスポット測光で適正露出がわかることがあります。
太陽もそのまま撮れますが、じゅうぶんに減光してください。目や撮像素子を痛めることがあります。 減光のためにNDフィルターが使えますが、そのときはできるだけファインダーをのぞかないようにしてください。
<三脚に固定して撮影>
三脚に固定することで、手ぶれを防いで露出時間を延ばすことができます。月や惑星を撮るときはできるだけ使うようにした方がいいでしょう。 明るい彗星なんかも、この方法で撮ることもできます。
カメラを撮りたい星の方に向けて固定し、ピントを合わせ、レリーズなどを使ってシャッターを押します。 この時、絞りはふつう開放まだは1段絞った状態にします。シャッター速度は、マニュアルかバルブを使います。 レリーズ等がないときは、セルフタイマーを利用しましょう。 シャッターをテープで固定する方法もあります。その時シャッター操作中はレンズの前をなにかで覆い光が入らないようにしましょう。
三脚がないときは、台の上に置いてとる方法もあります。
星は日周運動で動いていきます。そのため露出が長くなると、星は点ではなく、横方向に延びていきます。 点の形で写したいのなら、露出時間に限界があります。 星の座標とレンズの焦点距離によって変わりますが、例えば標準レンズではオリオン座なら10秒くらい、カシオペア座なら20秒くらいが限界です。
日周運動のようすを撮りたい場合は、もっと露出時間を延ばす必要があります。 北極星を中心に回っているようすとか、星が昇ってくるようすなども撮ることができます。
流れ星はどこを流れるかわかりません。そのため、撮影する場合は、偶然撮影範囲に入ってくるのを待ちます。 きるだけ広角レンズで、絞りは開いたままで、空が白く写りはじめる寸前まで露出します。 輻射点の確認をしたいなら露出時間は5分位までにした方がいいでしょう。
<赤道儀架台を使う>
暗い星などを撮るために長時間露出をして、しかも星を点に写すためには、少なくとも星と同じ速さでカメラを動かさないといけません(追尾といいます)。 ところが、経緯台式の望遠鏡に固定して、望遠鏡で星を追いかけながら撮影しても、追いかけた星が中心に回転するように写ってしまいます。 固定したまま写す場合に比べて多少は露出時間を長くすることができますが、完璧ではありません。もっと長く露出するために、赤道儀式架台が必要になります。
 写真撮影用のポータブル赤道儀というものが市販されています。右写真は、ポータブル赤道儀にカメラを載せたものです。電池で動かします。
右にスイッチ(コントローラ)があります。赤道儀式望遠鏡があれば、その上にカメラを乗せて写すという方法もあります。
一般にはモーターを使って星を追いかけます(自動追尾)。
望遠鏡で追尾モーターがない場合は、望遠鏡の視野内で星が動かないように赤経微動ハンドルを操作(手動追尾)する方法があります。かなり練習が必要です。
写真撮影用のポータブル赤道儀というものが市販されています。右写真は、ポータブル赤道儀にカメラを載せたものです。電池で動かします。
右にスイッチ(コントローラ)があります。赤道儀式望遠鏡があれば、その上にカメラを乗せて写すという方法もあります。
一般にはモーターを使って星を追いかけます(自動追尾)。
望遠鏡で追尾モーターがない場合は、望遠鏡の視野内で星が動かないように赤経微動ハンドルを操作(手動追尾)する方法があります。かなり練習が必要です。赤道儀架台を使うと、使わない場合に比べて格段に露出時間を長くでき、暗い星まで写すことができます。逆に映り込んだ地上風景はぶれることになります。
最近は、撮像素子を星の動きに合わせて動かす機能のついたカメラもあります。 星を点状に写すことができますが、撮像素子の動く範囲が限られているので、それほど長時間の露出は無理かもしれません。
赤道儀架台を使っても彗星や小惑星など速く動く天体を望遠レンズや後に記述しているように望遠鏡につないで撮ると、線のようになって写ります。 点状に写したい場合は、自動追尾しながらさらに望遠鏡の視野内を動かないようモーターを操作します。 この場合、追尾用のガイドレンズがあると便利ですが、姿勢が変わると目盛りの見える位置がずれるので、動けないので大変です。 そこで、次の方法をとって写すこともできます。たとえば、1分間そのままにしておきます。天体は移動していきます。 ここで、モーターや微動ハンドルを操作して元の位置に戻します。そのとき赤経方向に5秒(微動ハンドルを5度まわしたでもいいです 同じように換算してください)、 赤緯方向に6秒操作したとします。この場合写真露出中に、赤径方向モーターを(60÷5×1=)12秒、 赤緯方向モーターを(60÷6×1=)10秒おきにそれぞれ1秒間操作します。 それでも線状に写るようでしたら、モーターの操作時間を短くし、それに合わせて操作間隔を短くします。
| ※ | 望遠鏡の位置合わせにモーターを使う機種では、基本的には微動ハンドルは使用できません。 文中微動ハンドルでの方法は、モーターのない機種で星の日周運動を追いかけたいときにも利用できます。 |
3-4 天体望遠鏡を使ってとる
月や星団など、望遠鏡で見ていると、それを写真に撮ってみたくなります。ここではその方法について記します。
<コリメ−ト法>
望遠鏡で見える状態で、カメラをそのまま接眼レンズに近づけて撮る方法です。
星の光がやって来る方向だけで考えると、望遠鏡で見える画像は、その方向に見えているのと同じ大きさの物体があるのと同じです。 従って、そのままカメラのシャッターを切れば、撮影できるはずです。この原理を利用するのがコリメート法です。 撮影するときカメラの焦点距離は無限大(正確には観測者の目のピントが合う距離)になります。
実際に撮影してみると、カメラの向きやレンズの位置が前後左右に、少しでもずれると写らないし、 シャッターが降りるまでに動いてしまうことが多いので、非常に苦労します。 デジカメの種類によっては、望遠鏡に固定する装置が販売されていることがあります。望遠鏡専門店に相談してみるといいでしょう。
 <直接焦点法>
<直接焦点法>望遠鏡の対物レンズを、カメラのレンズの代わりに使う方法です。望遠鏡の焦点距離と同じ焦点距離の望遠レンズの代わりとして使えます。
レンズを交換できるタイプのカメラで利用できます。 一般的な望遠鏡メーカーの望遠鏡には、オプションで接続用の器具(アダプター)が販売されていますので購入してください。 普通は、カメラマウントとカメラアダプターの2種類が必要です。 また最近のカメラでは、オートフォーカス以外のレンズや絞りリングを使用できるように設定しないと撮影できないものがあります。
右写真は、望遠鏡にカメラをつないだ例とアダプター(右)です。望遠鏡とカメラが同一メーカーなので1つだけです。 同じ大きさに表示していますが、使っているのは別のカメラ機種用のものなので、マウントを変換するアダプターでカメラにつないでいます。
<間接撮影法>
太陽投影板に太陽が写すことができます。太陽が写っている位置にフィルムを置くと太陽の写真を撮ることができます。 これと同じように、天体だってその写る位置にカメラのフィルム(撮像素子)を置いてとることができます。このようにして撮る方法が間接撮影法です。 直接撮影法との違いはカメラの前に接眼レンズが挿入されることです。大きく拡大できますが、その分暗くなり長時間の露出が必要になります。 また、画像は見た目と裏返しの関係になります。
直接焦点法の器具以外に、接眼レンズスリーブ(望遠鏡付属のものが使えるもの、アダプターが兼用するものもある)、拡大筒が必要です。
天体を大きく写すことができますが、その分露出時間が長くなり、ぶれやすくなります。しっかりと固定できるようにして撮る必要があります。
| アダプターの形・接続方法は望遠鏡メーカーによって違います(そろえてくれたらと思うが)。 何が必要なのかどのようにつなげばいいのかマニュアルやカタログに書かれています。よく読んでから使うようにしてください。 | |
| ※ピント合わせについて: | カメラのファインダーでしっかり合わせたつもりでも、ぼけていることがよくあります。
うまくとれるようになるまでかなり練習が必要です。遠くの景色でピントを合わせておいてからピントリングを固定した方がうまくとれることがあります。
最近のデジタルカメラでは、ライブビューモードで拡大してみると結構正確に合わせられます。 バーティノフマスクを使うという方法もあります。詳しい説明はこちら(クリックでページに移動)で説明しています。 |
4.画像処理をしよう
写真を撮ったものの今ひとつという時、デジタルカメラの映像では適切な処理をすると見栄えがよくなるものがあります。 その処理について解説します。最近のパソコンでは様々な処理ができますが、場合によっては改竄と取られかねないものもあります。 人によっては考え方に違いが見られるかも知れませんが、この程度なら許容されるであると思われるもののみにします。 フィルム時代からおこなわれていた処理程度のものです。紹介するのは、トリミング、明るさ・コントラスト調整、輪郭をはっきりさせる、 コンポジット合成、比較明合成、ダークノイズ除去、 の6種類です。これらの処理に当たって、ソフトが必要です。 写真処理や天体写真専用のものも販売されていますが、市販ソフトの宣伝はしないという信念によりフリーソフトのGIMPを使うことにします※1。 英語で書かれていますが、GIMPのサイトからダウンロードできます(http://www.gimp.org/downloads/)。 ダウンロードされたファイルを実行すると、ソフトがインストーされます。 日本語ダウンロードサイトからもダウンロード可能です。※2。
当然同様のことは市販のソフトでもできます。どのメーカーでも、ほぼ同じような処理ができるようになっています。もう少し簡単にできるかも知れません。 ソフトによっては、処理の表記方法や位置が違っていることもありますので、メニューバーなどを見当をつけ探してください。 天体画像処理専用のソフトならもっと高価ですがその分簡単にできるはずです。写真処理専用ソフトでもう少し簡単にできるものもあります。
| 確認に使ったGIMPのバージョンは2.6.1.1です。バージョンアップに伴い、操作方法等がかわることもあります。 | |
| ダウンロードサイトによっては有害無益なソフトに導かれることがあります。 目的外のものをダウンロードしようとしていないか、必要以外のものをインストールしようとしていないかよく注意してください。 |
説明が長くならないようにしたいので、操作方法についての書き方のルールを決めておきます。次のとおりです。説明では太字にしていますが、 本文では標準の字体です。
| メニューバーにある色(C)をクリックしたときに出てくるリストの中の明るさ-コントラスト(R)をクリックする | |
| ダイアログ(サブウィンドウ)にあるチャンネルの項目を「明度」にする。 入力項目枠の右にある「▼」をクリックしたときにでるメニューから選ぶことができます。 | |
| ダイアログにあるプレビューにチェックを入れます。はずすときはOFFです。 | |
| ツールボックスの12番目にあるアイコンのことです。アイコンの種類によって番号が変わります。 アイコンが横に6個並んでいるとき(標準状態)の時は、2段目右端にあります。 アイコンにマウスをあわせると【移動】(処理によって表示は変わります)という文字とその説明が現れます。クリックしてください。 |
4-1 トリミング・明るさコントラスト補正
これらの操作は、見栄えはよくなりますが、画像情報は減少します。今後、補正をやり直したいというようなこともあるかも知れませんので、 サムネイル画像(縮小版)を作るとか印刷用とか限られた用途で使うようにしています。 このサイトの画像は基本的にサムネイルなのでこれらの処理が施されていることがあります。
トリミングは、画像周囲のいらないところをなくす作業です。実際には切り捨てるので画像の画素数が少なくなります。 「14切り抜き」または「ツール→変換ツール→切り抜き」のあと(カーソルがナイフの形になります)、 切り抜きたい範囲の左上から右下までをドラッグして範囲を決めたあとダブルクリックするとできます。
 明るさ・コントラストは、明るすぎたり暗すぎたり濃淡が少なかったりとかで見にくい画像を、見やすいように加工する作業です。
「色→明るさコントラスト」で、ダイアログにある明るさとコントラストのスライドバーを左右に操作することでするのが一般的です。
明るさ・コントラストは、明るすぎたり暗すぎたり濃淡が少なかったりとかで見にくい画像を、見やすいように加工する作業です。
「色→明るさコントラスト」で、ダイアログにある明るさとコントラストのスライドバーを左右に操作することでするのが一般的です。ここでは、もう一つの方法を説明します。説明のために右写真を使うことにします。おおぐま座のM81銀河を撮影したものです。 説明通りやってみたいという方は、画像上で右クリックし、でてきたメニューから画像の保存を選ぶことで、画像をダウンロードできます。
保存した画像を開いてください(「ファイル→開く→ファイル選択」)。
画像が表示されたら、「色→トーンカーブ」とやってみてください。右のようなダイアログが出現します。
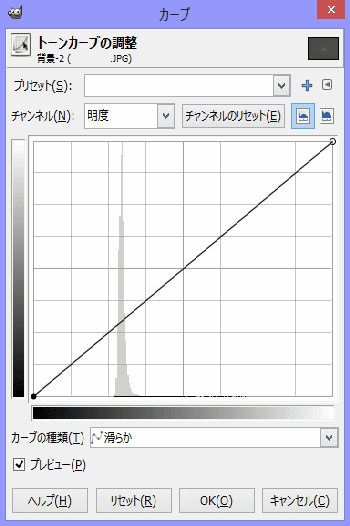 ここで設定です。たぶんこの通りになっていると思います。「チャンネル=明度」です。それと
「チャンネルのリセット」の横にあるアイコン二つはどちらでもいいのですが、左の線形が使いやすいでしょう。
「プレビュー=ON」にしておくと、調整結果が見ることができますので便利です。
ここで設定です。たぶんこの通りになっていると思います。「チャンネル=明度」です。それと
「チャンネルのリセット」の横にあるアイコン二つはどちらでもいいのですが、左の線形が使いやすいでしょう。
「プレビュー=ON」にしておくと、調整結果が見ることができますので便利です。ここに現れた山のようなグラフは、明るさの点がいくつあるかを、暗いものから順番に並べてできたものです。 山のようになっているところは星の写真では、背景の明るさになります。銀河や星を作っている点は、もっと右側低いところに並んでいます。
もう一つの斜線は、ある明るさの点は、どれくらいの明るさで表示させるかを表すグラフです。 最初は、各点の明るさと、表示させる明るさは同じなので当然線の傾きは45度(右上がりの対角線)になります。
それでは、マウスを、グラフにある斜線の左下に合わせてください。カーソルの形が十字矢印に変わり、x: 0 y: 0と書かれた表示がでます。 これは、0(Xの値)の明るさ点は、0(yの値)の明るさで表示するという意味です。 グラフの山の左裾野付近は、背景より暗いので明るくする必要はありません。斜線が動くのと同時に、画像の背景が暗くなっていきます。 そこで、マウスを、カーソルが十字矢印(クリックすると+に変わります)のまま、山の左下あたりへドラッグしてください。
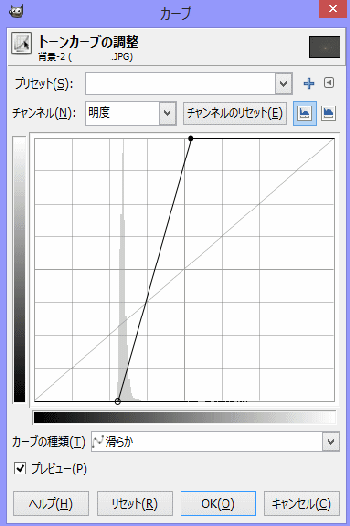 とりあえず、山に少し入ったところ、表示された数値がx:70 y:0まで移動させることにします。
これで、70より暗い点はすべて真っ黒になりました。
とりあえず、山に少し入ったところ、表示された数値がx:70 y:0まで移動させることにします。
これで、70より暗い点はすべて真っ黒になりました。今度は、斜線の右上の丸印です。星などは白くなってもかまわないのでグラフの上端にそって左へドラッグさせていきます。 xを130より小さくすると銀河の中心部は明るくつぶれたようになりますので、130にあわせることにします(x:130 y:255と表示される)。
 ここでは、これでいいことにしますから、OKボタンを押してください。気に入らなければいろいろ試してみてください。
線の形を折れ線や曲線にすることもできます。とりあえずこれでいいことにします。左はできた画像です。銀河の縁がざらついた感じになっています。
ここでは、これでいいことにしますから、OKボタンを押してください。気に入らなければいろいろ試してみてください。
線の形を折れ線や曲線にすることもできます。とりあえずこれでいいことにします。左はできた画像です。銀河の縁がざらついた感じになっています。このざらついた感じを何とかしたいですね。コンポジット合成で消すことができるかも知れません。一つおいて次で説明します。
4-2 輪郭をはっきりさせる
ピンぼけ写真のように輪郭がぼやけてわかりにくい写真を、はっきりさせることができます。これには、「アンシャープマスク」という方法を使います。 アンシャープとは「ぼやかせる」という意味です。これで、はっきりさせられるというのは変な感じがします。実は、この方法は、 アンシャープにした画像で元画像をマスクする(覆い隠す)と元画像がシャープになるという現象を利用しています。 処理方法の名前もこれに由来しています。
 早速やってみることにします。画像は右のものを使って説明することにします。
早速やってみることにします。画像は右のものを使って説明することにします。月の南側のヘリを写したものです。何となくぼんやりしています。
処理したい画像を開いてください(「ファイル→開く→ファイル選択」)。
処理を選択します(「フィルタ」→「強調」→「アンシャープマスク」)。ここまでは意外と簡単ですね。
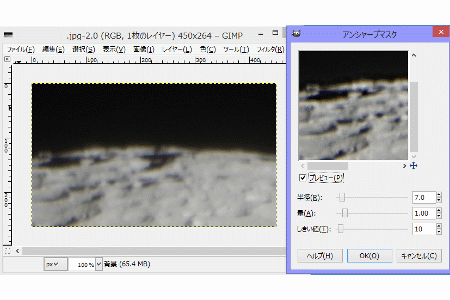 ダイアログが出てきました(左図)。プレビューにチェックを入れましょう(入っていると思います)。
これで、どのように変わるかを確認しながら作業ができるようになりました。
ダイアログが出てきました(左図)。プレビューにチェックを入れましょう(入っていると思います)。
これで、どのように変わるかを確認しながら作業ができるようになりました。実際の処理は、3ヵ所に数値を入れるか、スライドバーを動かして値を調節することでおこないます。
まず半径です。この処理には、ぼかしをかけた画像が必要になります。 そこでかけるぼかしの半径です。輪郭がぼけている幅を入れましょう。10pxちょっとありますので、ここでは7(半径だから半分にする)を入れています。
 次は量です。ぼかし画像をどれくらい効かせるかの数値です。大きくすると輪郭をはっきりできますが、
境界部に光の点や黒い穴のようなものができやすくなります。ここでは1.00にしてみました。
次は量です。ぼかし画像をどれくらい効かせるかの数値です。大きくすると輪郭をはっきりできますが、
境界部に光の点や黒い穴のようなものができやすくなります。ここでは1.00にしてみました。最後にしきい値です。これくらいの差だったら強調しなくていいよというときの、差の値です。大きくすると強調されない場所が増えてきます。 ここでは、平らな部分がそのまま見える10にしてみました。
OKボタンを押すと画像が更新されます。処理後の画像が右写真です。シャープになっています。
この処理では、いろいろな数値を入れますが、元の写真によってその値をいくらにすればいいかまちまちです。 たとえば、半径は、ぼけのひどい写真では大きく、シャープなものでは小さくなるでしょう。 プレビューを見ながら、いちばんいいと思える画像になるように選んでください。もともと、明暗の差が大きかった場所がぼやけていると効果が大きいようです。 逆に、明るさの差がわかりにくいものを撮影した画像では、あまり効果が現れないようです。
−補足− GIMPのヘルプでは、明度にのみアンシャープマスクをかけるとよいと書かれています。 処理をして変な色模様ができたりした場合は、その方法を試してみるのもいいでしょう。
4-3コンポジット合成
明るさ・コントラスト調整をしすぎた画像とか、超高感度モードで撮影した画像は、ものすごくざらついたような感じになっています。 このような場合、何枚かの画像を組み合わせ平均の明るさにすることで、ざらついた感じが押さえられ、その結果淡い天体の輪郭が浮かび上がってくることがあります。 一般的には10枚とか20枚とかといったようにたくさんの画像を使用するのですが、ここでは説明ですので、先ほど明るさコントラスト処理した画像と、 それに加えて全く同じ条件で明るさコントラスト調整をした下の3枚の合計4枚の画像を使うことにします。下に処理前の画像を並べて示します。






「ファイル→レイヤーとして開く」で保存している2つ目のファイルを指定して読み込ませてください。 画像が動いたように見えて、新しい画像が表示されます。動いたように見えるのは、2枚の画像の位置がずれているためです。 合成を始める前に、位置の調整をしなければなりません。動いて見えなければたぶん必要ないでしょう。念のために確認した方がいいでしょう。
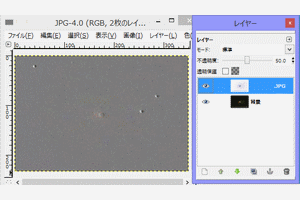 レイヤーダイヤログを見てください。表示されていなければ「ウィンドウ→ドッキング可能なダイアログ→レイヤー」で表示されます。
レイヤーダイヤログを見てください。表示されていなければ「ウィンドウ→ドッキング可能なダイアログ→レイヤー」で表示されます。読み込んだ画像を選択してください(レイヤーダイアログで画像またはその説明をクリックします。背景色が変わります)。 その状態で、まずメニューバーから「色→階調を反転」をした後、ダイヤログで「モード=標準」「不透明度=50.0」としてください。右のようになります。
星の右側が白く、左側が黒くなっています。これは、あとから読み込んだ(上に重なっている)画像が左にずれているためです。 そこで「12移動」を使って動かします。画像の上でドラッグすると動きます。 「表示→表示倍率→4:1(最後の比はいくつでもよい)」で拡大するとやりやすくなります。きれいに重なると全体が灰色になります。 完全に灰色ににはならないので、できるだけフラットに見えるようにします。場合によっては「15回転」も使ってください。
 納得できるものになったら、上に重なっている画像を元に戻します。操作はメニューバーから「色→階調を反転」です。
納得できるものになったら、上に重なっている画像を元に戻します。操作はメニューバーから「色→階調を反転」です。続いてレイヤーの不透明度を調整します。今は全部で2枚の画像が合わさっているので2分の1の50%でいいので、このままです。 もう一枚処理したときは全体で3枚になるので3分の1の33.3%、その次は25%……というように不透明度を変えてください。
画像を重ね合わせます。「レイヤー→下のレイヤーと統合」。ちょっとだけざらついた感じがなくなりました(右写真)。
2枚目の重ね合わせが終わったので次は、3枚目です。「ファイル→レイヤーとして開く」の処理から繰り返してください。
 4枚を使って処理したものが右写真になります(クリックすると拡大します)。だいぶ見やすくなりました。
全体に銀河に覆われ、腕がいっぱいに広がって見えるはずなのですが、3等星までしか見えない町中で撮るとこれが限界のようです。
4枚を使って処理したものが右写真になります(クリックすると拡大します)。だいぶ見やすくなりました。
全体に銀河に覆われ、腕がいっぱいに広がって見えるはずなのですが、3等星までしか見えない町中で撮るとこれが限界のようです。すべて終われば、「画像→画像の統合」の操作をしておいてください。何十枚と重ね合わせるときは、5枚とか10枚ごとに処理したものを作り、 それを再び合成するようにします。
4-4 比較明合成
この方法は、星の動きをみせたり、流れ星や雷のように時々現れる明るいものをまとめて見せたいときに使うことができます。 ここでは、星の日周運動を例に使い方を示します。例として、下の4枚の画像を使うことにします。




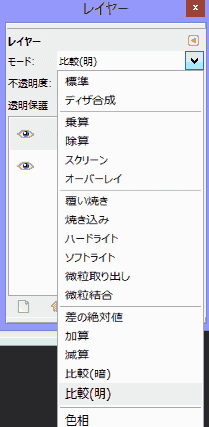 カシオペア座が写っています。町中で、日周運動を撮ろうとしたのですが、星が軌跡を作る前に、空がかぶり(白くなり)始めています。
これ以上露出を長くすると、空が真っ白になります。逆に絞りを絞って暗くすると、星の写りが悪くなります。
カシオペア座が写っています。町中で、日周運動を撮ろうとしたのですが、星が軌跡を作る前に、空がかぶり(白くなり)始めています。
これ以上露出を長くすると、空が真っ白になります。逆に絞りを絞って暗くすると、星の写りが悪くなります。最初は先ほどと同じです。4枚の画像がファイルとして保存されているものとして始めします。まず、1枚目を開きます(「ファイル→開く→ファイル選択」)。 次に、2枚目をレイヤーとして開きます(「ファイル→レイヤーとして開く→ファイル選択」)。
位置調整が必要な場合は、コンポジット合成の場合と同じように行ってください。日周運動なら地上風景、流星なら恒星を基準にするといいでしょう。 今回はその処理が必要のない画像なので省略します。
 レイヤーダイアログで、あとから読み込んだ方の画像を選択します。ここまでは先ほどと同じです。
「モード=比較(明)」にしてください。右図で文字の背景が灰色のところにあります。選ぶと、星が少し伸びたように見えます。
できれば「レイヤー→下のレイヤーと統合」です。あと、3枚目、4枚目と順番に繰り返すと左のようになります。
回数が少ないのでそれほど伸びているという感じはしませんが、もっと多くの写真で合成するとここにあるような写真になります。
レイヤーダイアログで、あとから読み込んだ方の画像を選択します。ここまでは先ほどと同じです。
「モード=比較(明)」にしてください。右図で文字の背景が灰色のところにあります。選ぶと、星が少し伸びたように見えます。
できれば「レイヤー→下のレイヤーと統合」です。あと、3枚目、4枚目と順番に繰り返すと左のようになります。
回数が少ないのでそれほど伸びているという感じはしませんが、もっと多くの写真で合成するとここにあるような写真になります。
4-5 ダークノイズ除去
デジタルカメラを長く使っていると、撮像素子が劣化し、ないはずところに光の点が現れるようになります。 これが、ダークノイズです。特に天体写真のように長時間露光するものでは、その傾向は顕著に表れます。 一応カメラの機能として、ノイズを消すように設定できるのですが、それをすると、1分間露出したら、処理のため最低1分間は使用できなくなります。 彗星写真など、時間と勝負の場合もありますので、この時間は何とかしたくなります。 ダークノイズを消去するソフトもありますが(効果がいまいちよくわからなかった)、ここでは強引にGIMPにやらせることにします。 ここでできるのは、光の点のみで、撮像素子が熱によって反応し、全体が明るくなる熱ノイズは除去できません。
まず、必要なのは、ダークノイズがどこに出現するかというデータです。 1日や2日では大きく変わりませんから、一晩の間に1回やっておくだけでかまいません。その方法は簡単です。 カメラにキャップをしたまま、長時間露光させます。時間は、撮影中の平均的な露光時間よりちょっと長めにするといいでしょう。 表示させてみると、真っ黒に写るはずなのに、赤や緑といった光の点がいくつか写っています。 これがダークノイズです。この方法で撮った写真を「ダークフレーム画像」と呼ぶことにします。
やりたいことは、デジタルノイズのある位置を、周囲の画像の平均的な明るさの数値で埋めることになります。 厳密にこれをおこなう方法はありません。代わりに、ノイズの場所もあわせてその付近の明るさの平均値で埋めることにします。 やり方は色々考えられますが、その例として一つあげます。次の写真を例にやってみます。 1枚目が、普通に撮影した映像です。星ではなく夜景(万博公園太陽の塔)を写しています。首の上と背中の後ろ側、左下の森の中にノイズがみられます。 これくらいなら、「28スタンプで描画」で消す方が簡単かも知れません。星の場合は、ノイズと区別ができないこともありますのでスタンプでは消しきれないでしょう。 2枚目が、ダークフレーム画像です。1枚目の写真のノイズがある位置と同じ位置にノイズがあるのが確認できます。

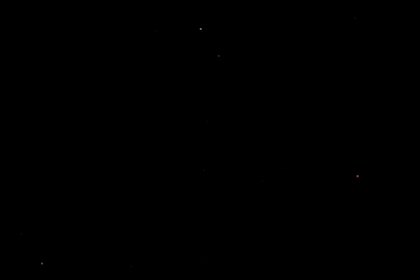
 次に、新しいレイヤーに平均値の画像を作ります。「編集→コピー」「編集→貼り付け」
「レイヤー→レイヤーを追加」の操作を続けて行います(「ファイル→レイヤーとして開く→ファイル選択」でもかまいません)。
次にこの画像を平均化します。操作は、「フィルター→ぼかし→ガウシアンぼかし」のあとダイアログのぼかし半径を調整します。
この数値が大きいほど、ダークノイズの影響が少なくなりますが、離れた場所の背景の影響がでるようになります。少ないとノイズが残ります。
真っ暗なところ(明るさ0)に、半径1の輝点(明るさ255)があるとして、その点が、半径が16倍の面に平均的にぼかされたとします。
ぼかされた明るさは1になります。これくらいの差なら見てわかりません。これ以上大きくても意味がないでしょう。
ぼかしの大きさは水平垂直とも15から20くらいにするのがいいでしょう。ぼかしの種類は、どちらでも大差はありません。
右は、ぼかしをかけ終わった後の状態です(画像が小さいのでぼかし大きさを10にしています)。
次に、新しいレイヤーに平均値の画像を作ります。「編集→コピー」「編集→貼り付け」
「レイヤー→レイヤーを追加」の操作を続けて行います(「ファイル→レイヤーとして開く→ファイル選択」でもかまいません)。
次にこの画像を平均化します。操作は、「フィルター→ぼかし→ガウシアンぼかし」のあとダイアログのぼかし半径を調整します。
この数値が大きいほど、ダークノイズの影響が少なくなりますが、離れた場所の背景の影響がでるようになります。少ないとノイズが残ります。
真っ暗なところ(明るさ0)に、半径1の輝点(明るさ255)があるとして、その点が、半径が16倍の面に平均的にぼかされたとします。
ぼかされた明るさは1になります。これくらいの差なら見てわかりません。これ以上大きくても意味がないでしょう。
ぼかしの大きさは水平垂直とも15から20くらいにするのがいいでしょう。ぼかしの種類は、どちらでも大差はありません。
右は、ぼかしをかけ終わった後の状態です(画像が小さいのでぼかし大きさを10にしています)。次は、ノイズの位置を知りたいので、ダークフレーム画像を新しいレイヤーに読み込みます(「ファイル→レイヤーとして開く→ファイル選択」)。 次に「4ファジー選択」で、表示されている画像の背景の部分でクリックします。これで、ノイズのない部分が選択されました。 必要なのはノイズの部分なので、「選択→選択範囲を反転」をして、選択範囲をノイズ部分に変えます。 見かけは変わったように見えないのですが、画像周囲の動く点線がとまります。選択範囲を少し大きくしましょう。 「選択→選択範囲の拡大」からおこないます。どれだけ大きくするか聞いてきます。 2から3ピクセルでじゅうぶんです。念のために境界をぼかしておきましょう。「選択→境界をぼかす」です。 大きさですが、大きくした選択範囲の幅よりは小さめにしておきます。
これでダークフレーム画像は必要なくなったので消去します(「レイヤー→レイヤーを削除」)。 右が、ダークフレーム消去後のようすです。ぼかした画像に、ノイズのある場所にマークがあるのがわかります(下1枚目)。
次に、ノイズのある部分にだけにかぶせる画像を作ります。 「編集→コピー」「編集→貼り付け」 「レイヤー→レイヤーを追加」でかぶせる画像が新しいレイヤーにできました(下2枚目)。


見た目は完成しましたが、画像は元のままです。2つのレイヤー結合させる必要があります(「レイヤー→下のレイヤーと統合」、「画像→画像の統合」)。 これで完成です。できあがりが下写真です。ノイズがわからなくなっています。

ここまで2015.08.08掲載
4-6地上光の軽減
天体写真では、町の明かりなどが映り込むことがあります。そのような場合、暗い星を強調させて見ようとコントラスト強調処理しても、
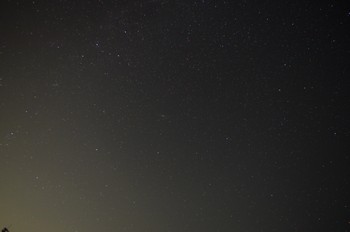 空の明るさに影響されて効果が上がらないことがあります。 このような地上光やレンズの性能による周辺部が暗くなる現象(けられ)など、
明るさにむらのある画像に対応できます。天の川や銀河星雲など、薄く広がっている天体を消してしまいますので、これらの写っている画像には使えません。
空の明るさに影響されて効果が上がらないことがあります。 このような地上光やレンズの性能による周辺部が暗くなる現象(けられ)など、
明るさにむらのある画像に対応できます。天の川や銀河星雲など、薄く広がっている天体を消してしまいますので、これらの写っている画像には使えません。右の写真を例に、処理をします。左下側が町の明かりの影響で明るく写っています。 処理方法は、周囲の明るさを引けばいいことになります。この方法は、原理的には輪郭をはっきりさせる方法とほぼ同じ処理になります。 操作手順は、段階ごとに手作業で行います。
GIMPに読み込ませてください。その上にもう一枚、同じ画像を重ねます。
「ファイル→レイヤーとして開く→ファイル選択」か、
「選択→全て選択」「編集→コピー」「編集→貼り付け」「レイヤー→レイヤーを追加」でできます。
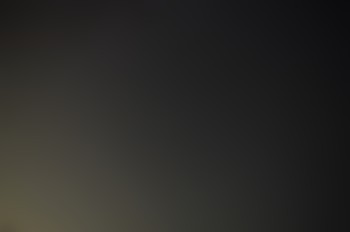 次に、上に重なっている画像全体にぼかしをかけて星を消します。
次に、上に重なっている画像全体にぼかしをかけて星を消します。「フィルター→ぼかし→ガウシアンぼかし」を選びます。 出てきたダイヤログにぼかし半径を入力します。できるだけ大きな値にします。画像サイズの1割程度でじゅうぶんでしょう。 この画像の真ん中にアンドロメダ銀河が移っていますので、このような場合はこれが消えないよう銀河より大きなサイズにします。 ここでは30pxにします。これで星が見えなくなりました(2枚目)。
次に上に重なっている画像を反転します。
「色→階調を反転」でネガ画像になりました。
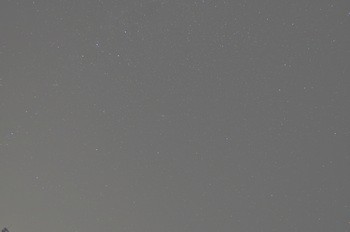 ここでレイヤーダイアロの上の方にある、不透明度を操作します。
スライドバーを動かすか、右側の%の数値を変えます。50%にすると色むらを完全に消去できます。灰色の地に星が見える状態になります。
ここでレイヤーダイアロの上の方にある、不透明度を操作します。
スライドバーを動かすか、右側の%の数値を変えます。50%にすると色むらを完全に消去できます。灰色の地に星が見える状態になります。元の光を残しておきたいのなら、少し数値を小さくします。ここでは、45%でやってみます。
この状態ではまだ、2枚の画像を重ねてみている状態なので、画像を結合させます。
「レイヤー→下のレイヤーと統合」です(3枚目)。
全体に灰色っぽい色をしていますので、背景が暗くなるように処理します。 方法は明るさコントラスト補正と同じです。
 まず、「ツール→色ツール→トーンカーブ」です。カーブのダイアログでチャンネルを明度にして、
グラフ左下点からドラッグして灰色の山の左下角の少し左に持って行きます。
ここではX:100y:0にしました。 ついでに右上の点もx:160y:255にしました。
まず、「ツール→色ツール→トーンカーブ」です。カーブのダイアログでチャンネルを明度にして、
グラフ左下点からドラッグして灰色の山の左下角の少し左に持って行きます。
ここではX:100y:0にしました。 ついでに右上の点もx:160y:255にしました。できたのが、右4枚目の写真です。地上光の背景があまり変わっていないのに、星がはっきりと写って見えます。 アンドロメダ銀河も確認できます。 途中で不透明度を45%にしたので、地上光が残りましたが、50%だと背景は真っ黒になります。
5.ビデオ撮影
5-1 何が撮れるか
比較的明るい天体なら、普通のビデオカメラでも十分に撮影することができます。 たとえば、月はもちろんのこと、木星や金星といった惑星、一等星などの比較的明るい星や明るめの流星ならじゅうぶんに写ります。 このとき、手持ちでの撮影は禁物です。UFOと間違えるような、動き回って何をとったのかわからない映像になります。 必ず、しっかりとした三脚に固定して撮影してください。
デジタルカメラでビデオ撮影もできるものがあります。この機能を利用して撮ることも可能です。
5-2 望遠鏡につないでとる
望遠鏡につなぐ利点は、写真を撮る場合と同じことが、動画を撮るときにいえます。レンズが大きな分だけ、たくさんの光を入れることができることです。 そのため、暗い天体を写したり、大きく撮影するのに有効になります。
ビデオカメラを望遠鏡につなぐ方法は、カメラによる写真撮影と同じです。 ビデオ撮影全体を通じて、写真撮影と違う点は、露出時間に限界があることです。 長時間露出しないと写らないような天体の映像を撮りたいのなら、連続で写した写真を映像化する方がいいでしょう。 その方法については別途説明します。
カメラの場合に使ったコリメート法はそのまま応用できます。 しかし、ビデオカメラを固定する方法がありませんので、何か道具を工夫する必要があります。
 ビデオカメラでレンズを外すことができる機種なら、アダプターが市販されています。Cマウントアダプターというがそれです(右写真左端)。
カメラレンズにつけるものが普通なので、その場合は、カメラアダプターも必要です。
最近は、いくつかのタイプのCマウントがあるようです。カタログ等を確認してください。
ビデオカメラとして売られているものだけではなく、ビデオ出力のあるカメラでも、録画装置につなぐことで撮影は可能です。
教材提示装置のカメラで、写真機用レンズをつけて流星を撮影したことがあります
(何時間も撮った映像を見直して写っているかどうかを確認するのは大変でした)。
ビデオカメラでレンズを外すことができる機種なら、アダプターが市販されています。Cマウントアダプターというがそれです(右写真左端)。
カメラレンズにつけるものが普通なので、その場合は、カメラアダプターも必要です。
最近は、いくつかのタイプのCマウントがあるようです。カタログ等を確認してください。
ビデオカメラとして売られているものだけではなく、ビデオ出力のあるカメラでも、録画装置につなぐことで撮影は可能です。
教材提示装置のカメラで、写真機用レンズをつけて流星を撮影したことがあります
(何時間も撮った映像を見直して写っているかどうかを確認するのは大変でした)。専用のカメラも市販されています(右写真 中央はコントローラー、右が受光部)。 レンズはついていないので、 望遠鏡やカメラ用レンズにCマウントアダプターを使って接続します。 一般用として売られているもので同じくらいの性能を持つものもありますので利用することもできます。
5-3 連続写真を映像に